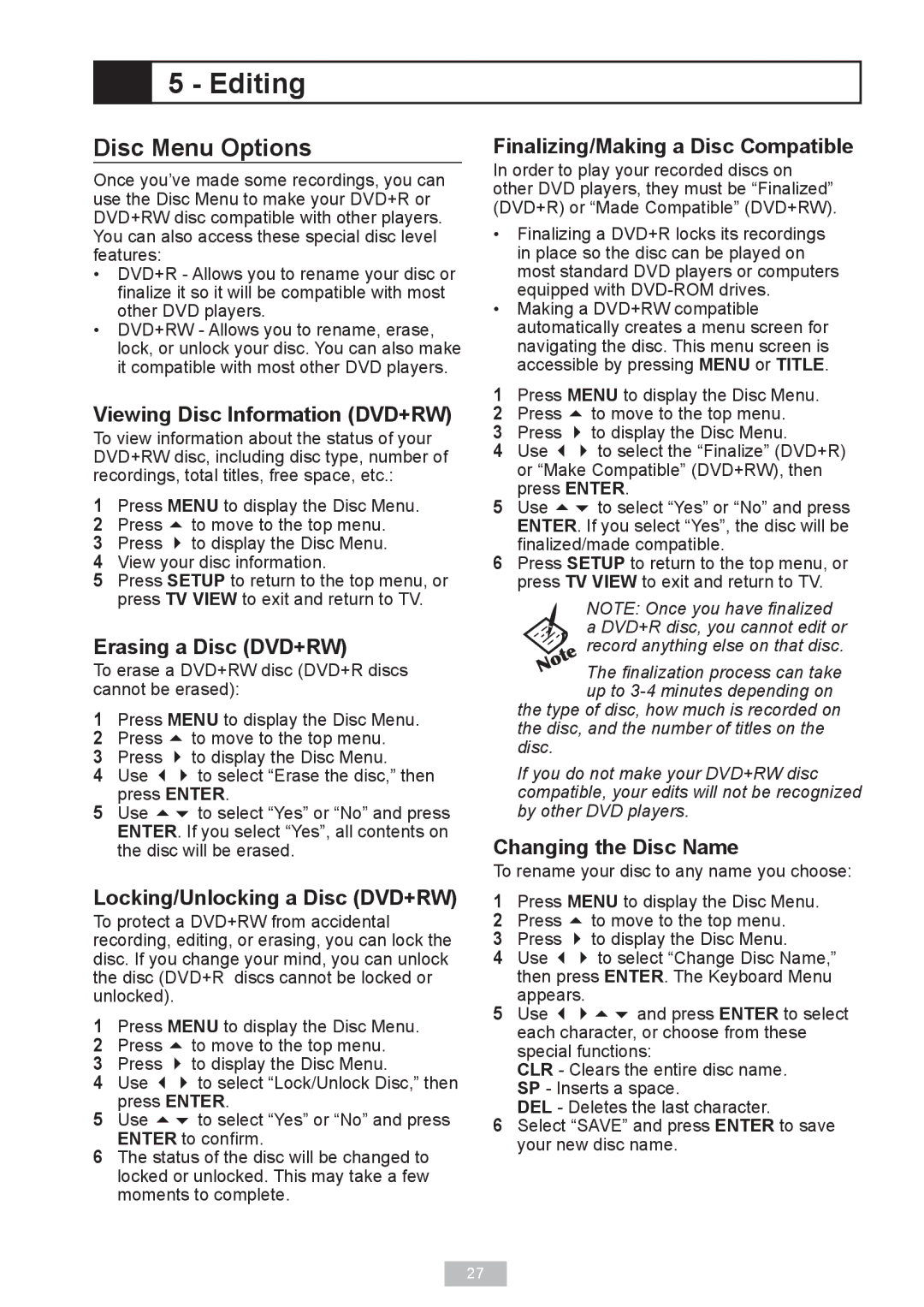5 - Editing
5 - Editing
Disc Menu Options
Once you’ve made some recordings, you can use the Disc Menu to make your DVD+R or DVD+RW disc compatible with other players. You can also access these special disc level features:
•DVD+R - Allows you to rename your disc or finalize it so it will be compatible with most other DVD players.
•DVD+RW - Allows you to rename, erase, lock, or unlock your disc. You can also make it compatible with most other DVD players.
Viewing Disc Information (DVD+RW)
To view information about the status of your DVD+RW disc, including disc type, number of recordings, total titles, free space, etc.:
1Press MENU to display the Disc Menu.
2 Press to move to the top menu.
3 Press to display the Disc Menu.
4 View your disc information.
5 Press SETUP to return to the top menu, or
press TV VIEW to exit and return to TV.
Erasing a Disc (DVD+RW)
To erase a DVD+RW disc (DVD+R discs cannot be erased):
1Press MENU to display the Disc Menu.
2 Press to move to the top menu.
3 Press to display the Disc Menu.
4 Use to select “Erase the disc,” then press ENTER.
5 Use to select “Yes” or “No” and press ENTER. If you select “Yes”, all contents on the disc will be erased.
Finalizing/Making a Disc Compatible
In order to play your recorded discs on
other DVD players, they must be “Finalized” (DVD+R) or “Made Compatible” (DVD+RW).
•Finalizing a DVD+R locks its recordings in place so the disc can be played on most standard DVD players or computers equipped with
•Making a DVD+RW compatible automatically creates a menu screen for navigating the disc. This menu screen is accessible by pressing MENU or TITLE.
1Press MENU to display the Disc Menu.
2 Press to move to the top menu.
3 Press to display the Disc Menu.
4 Use to select the “Finalize” (DVD+R)
or “Make Compatible” (DVD+RW), then press ENTER.
5 Use to select “Yes” or “No” and press ENTER. If you select “Yes”, the disc will be finalized/made compatible.
6 Press SETUP to return to the top menu, or
press TV VIEW to exit and return to TV.
NOTE: Once you have finalized a DVD+R disc, you cannot edit or record anything else on that disc.
![]() The finalization process can take up to
The finalization process can take up to
the disc, and the number of titles on the disc.
If you do not make your DVD+RW disc compatible, your edits will not be recognized by other DVD players.
Changing the Disc Name
To rename your disc to any name you choose:
Locking/Unlocking a Disc (DVD+RW)
To protect a DVD+RW from accidental recording, editing, or erasing, you can lock the disc. If you change your mind, you can unlock the disc (DVD+R discs cannot be locked or unlocked).
1Press MENU to display the Disc Menu.
2 Press to move to the top menu.
3 Press to display the Disc Menu.
4 Use to select “Lock/Unlock Disc,” then press ENTER.
5 Use to select “Yes” or “No” and press ENTER to confirm.
6 The status of the disc will be changed to locked or unlocked. This may take a few moments to complete.
1Press MENU to display the Disc Menu.
2 Press to move to the top menu.
3 Press to display the Disc Menu.
4 Use to select “Change Disc Name,” then press ENTER. The Keyboard Menu appears.
5 Use and press ENTER to select each character, or choose from these special functions:
CLR - Clears the entire disc name. SP - Inserts a space.
DEL - Deletes the last character.
6 Select “SAVE” and press ENTER to save your new disc name.
27