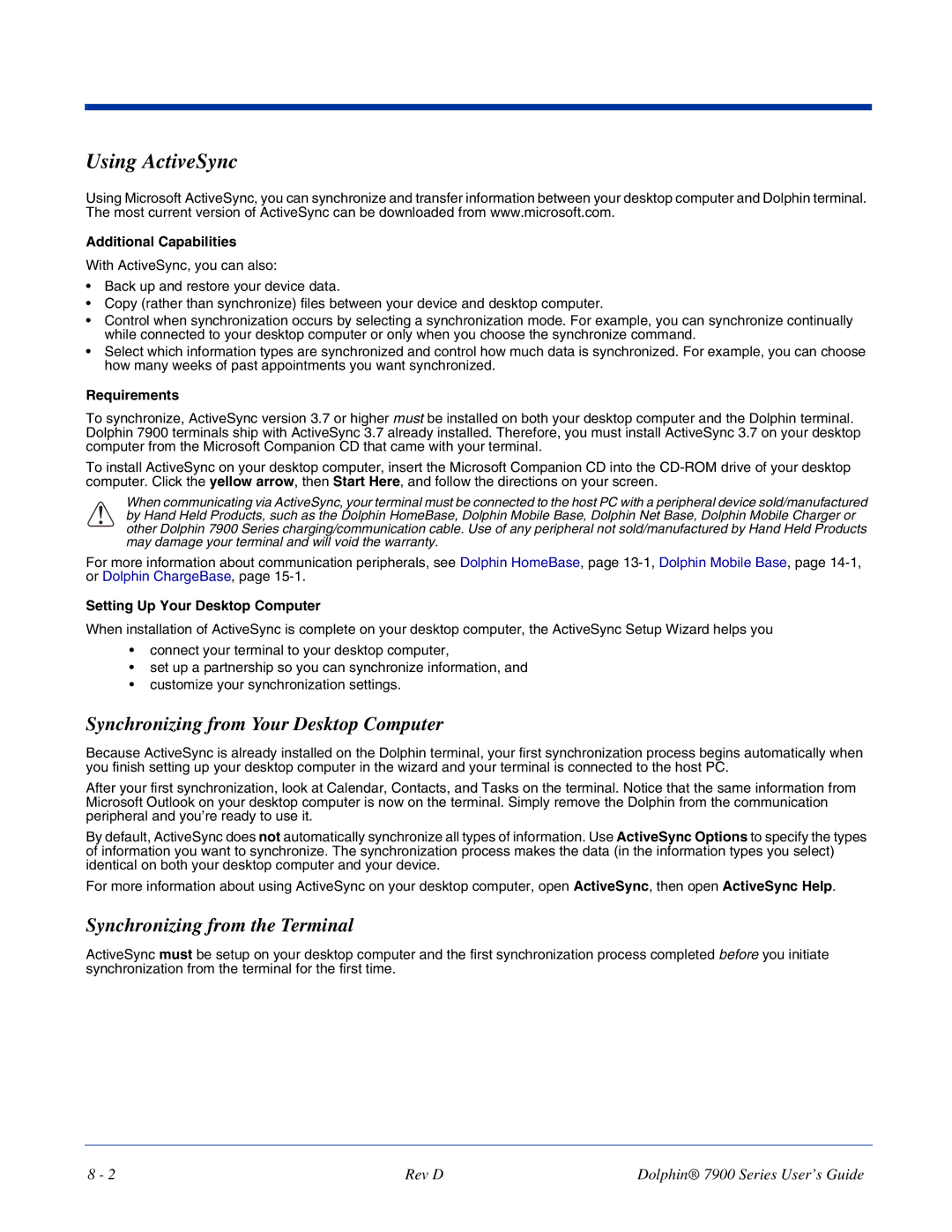User’s Guide
Disclaimer
Trademarks
Table of Contents
Using the Image Engine
Communications
Wireless PAN Wpan Communications with Bluetooth
Applications
Dolphin ChargeBase
Introduction
Overview
Laser Safety Label
Required Safety Labels
Location
Bluetooth
Dolphin 7900 Series Wlan 802.11b or Wpan Bluetooth Radio
Parameter Specification
802.11b
GSM, 802.11b, and Bluetooth
802.11b and Bluetooth
GSM and Bluetooth
Dolphin 7900 Series Wwan Radio GSM MC-45 & MC-46
FCC Compliance
Dolphin 7900 Series Batch Terminal
RF, Regulatory, and Safety Agency Approvals for GSM MC-46
RF, Regulatory, and Safety Agency Approvals for GSM MC-45
Parameter
Microwaves
Care and Cleaning of the Dolphin Terminal
For European Community Users
Waste Electrical and Electronic Equipment Information
Rev D
Imaging
Getting Started
Data Input
Memory
Standard Configurations
Dolphin 7900 Radio Configuration Options
Custom Configurations
Dolphin 7900 Series Peripherals
Dolphin 7900 Accessories
Using the Dolphin 7900 for the First Time
Unpack the Carton and Verify its Contents
To Remove the Main Battery Pack
Charging with Dolphin Peripherals
Align the Screen
Verify Operations with Demos
Soft Reset Warm Boot
Resetting the Terminal
Suspend Mode
Hard Reset Cold Boot
Rev D
Hardware Overview
System Features
Wireless Radio Options
Processor
Front Panel Features
PocketPC
IrDA Port
Audio Jack
Speaker
Scan LED
Back Panel Features
Hand Strap Slot
Battery
Image Engine Window
Stylus and Fastener
Access Door
Side Panel Features
Opening the Access Door
Programmable Side Button
Installing a Mini-SD Card
MSD SIM
Installing a SIM Card
Replacing the Access Door
Mechanical Connector
Bottom Panel Features
Powering Out
Main Battery Pack
Battery Power
Internal Backup Battery
Default Low and Critical Battery Points
Managing Battery Power
Setting Critical and Low Battery Points
Guidelines for Battery Use and Disposal
Checking Battery Power
Storing Batteries
Dolphin 7900 Technical Specifications
Resistance Power
Temperature
Temperature Humidity
Peripherals/Accessories
Today Screen
Using Dolphin Mobile Computers
Command Bar
Navigation Bar and Start Menu
Selecting Programs
Using the Touch Screen
Pop-Up Menus
Adjusting the Backlight
IrDA Port
Wireless Radios
Communication Options
Software Communication Programs
Radio Combinations
Radio Driver Installation
Radio Options
Radio Manager
Using the Letter Recognizer
Using the Soft Input Panel SIP
Using the SIP Keyboard
Using the Block Recognizer
Input Panel Options
Selecting Text
Input tab Word Completion tab Options tab
Drawing on the Screen
Writing on the Screen
To Select Writing
Notifications
Status Icons
Status Icon Meaning
Using Find
Using File Explorer
Range Near
Using the Image Engine
Image Engine Options
Far
OCR Codes
Bar Code Symbologies Supported
Symbology Type Symbology Name 1D Symbologies
Postal Codes
Decoding
Activating the Engine
Demos
Programmable Side Buttons
Sample Bar Codes
Omni-Directional Scanning
High-Vis Aiming Pattern
Capturing Images
Taking an Image
Uploading Images
Rev D
Key Numeric Keyboard
Using the Keyboards
Key Alpha Keyboard
Using the Function Keys
Using the Navigation Keys
Name Key Function
Using the Modifier Keys
Key combination pressed
Caps Lock Key in Alpha Mode
Alpha Mode
Key Numeric Keyboard
Key Character
Blue Key Combinations
Red Key Combinations
Key Combination Function
Red + F10
NUM Lock Key
Key Alpha Keyboard
Caps Lock Functionality
NUM Key Combinations
Numeric Shift in Numeric Mode
Rev D
System
Settings
Personal Tab System Tab Connections Tab Description
Connections
Personal Tab
Button Assignments
To Enable HotKeys
Buttons
Available Applications
Headset Control
Mic Volume
Headset Volume
Stereo headphone
Tap Start Settings Personal tab Menus Start Menu tab
Using System Settings
Using File Explorer
Menus Adding a Program to the Start Menu
Using ActiveSync on the Desktop Computer
System Tab
Main tab
CPU Speed
To Increase/Decrease RAM Memory
Functions
Memory Use
Storage Card Tab
Total storage card
Free
Wireless Tab
Power
Tab Description Battery Tab
Find Link
Regional Settings
Tab Description Advanced Tab
To Remove Programs
Remove Programs
Screen
ClearType Tab
Alignment tab
Text Size Tab
Default Font Size Largest Font Size
Server-Assigned IP Addresses
Zero-Config Wi-Fi
Connections Tab
Com Port Assignment Table
Creating an External Modem Connection to an ISP
Opening the Connections Manager
Task Tab
Tap FInish Advanced Settings
Tap Start Settings Connections tab Connections Task tab
Enter a name for the connection, such as My Connection
General Tab
Port Settings Tab
TCP/IP Tab
Establishing Exceptions for Work URLs
Connecting to Your ISP
Creating an External Modem Connection to Your Work
Servers Tab
Setting Up a VPN Connection for Work Connections
Setting up a Proxy Server Connection for Work Connections
Go to Start Settings Connections tab Connections
Dolphin 7900 Series User’s Guide Rev D
Connecting to a VPN Server
Establishing Dialing Rules
Creating a Wireless Network Connection
Network Cards
Dolphin 7900 Series User’s Guide Rev D
Rev D
Installing Additional Software
General Help on Connecting
Communications
Synchronizing from Your Desktop Computer
Using ActiveSync
Synchronizing from the Terminal
Exploring the Terminal from the Desktop Computer
If the File is an Installer
Adding Programs to the Terminal Using ActiveSync
If the File is Not an Installer
Verify That the IrDA Port is Enabled
Using Infrared
IrDA Port Location on the Terminal
Sending
Verify That Beam Settings Are Set to Receive
Sending and Receiving
Receiving
Troubleshooting
Using an ISP
Adding Programs Directly from the Internet
802.11b Wireless Security Supplement
Wireless LAN Wlan Communications with 802.11b
Configuration Utilities
Enabling the 802.11b Radio Driver
Status Icons
802.11b Settings
Tap Start Settings System tab 802.11b Settings
Icon This icon means…
Status Tab
Config Tab
To Add an Active Ssid to the Preferred Profile Table
To Create a New Profile
Enable
Authentication Tab
Field Description Authentication
Algorithm
To Delete a Profile
Field Description Power Save Mode
Preamble Mode
Advanced Tab
Using the Status Icon
About Tab
Platforms Supported
802.11b Wireless Security Supplement
Required Network Configuration Information Worksheets
802.1X Supplicant Protocol Support
Leap Worksheet
MD5 Worksheet
TLS/SmartCard Worksheet
Ttls Worksheet
Peap Worksheet
Gray
Icon Indicators
Opening the Client
Orange
Client Menu
Main Screen
Port Status Icon
Menu Item Tapping this item… Close
View Menu
Install Protocol
Exit
Status Bar
Help Menu
Menu Item Tapping this item…
Disable
Configuring the Client
Menu Item Description Enable
Port Menu
Accessing the Client Configuration Area
Configuration Screens
Client Configuration Area
On this tab You…
Field Description Profile
Password
User Tab
Identity
Field Description Use certificate
Tunneled authentication area
Protocol
System Tab
Port Settings Area
Server Tab
Wireless Networks Tab
Display EAP
Field Description Protocol Settings
Protocol Tab
Notifications
Adding a Wireless Network Configuration
Profile Info Tab
WEP Mgmt Tab
Logging
WPA Settings Tab
Field Description WPA Mode
PSK pass-phrase
Installing Certificates
Installing Certificates with CertAdd
Advice and Workarounds
Key to authenticate with AP
Select Peer-to-Peer Group ad hoc mode and Do active scan
Typical Message Exchange Using MD5 or TLS
How 802.1X Works
Central User Administration
Typical Message Exchange Using Ttls and Peap
Benefits
Cisco Leap
Relative Merits of Authentication Protocols
Dynamic Session Specific Wireless Encryption Keys
Additional Advantages of Ttls and Peap
Differences Between Protocols
Setting Up Your Bluetooth Card
Wireless PAN Wpan Communications with Bluetooth
Enabling the Bluetooth Radio
Assign COM Ports
Discover Bluetooth Devices
Bond With Discovered Devices
Rev D
View Device Properties
Set Up Your Favorite Device
Tap Tools My Favorites
Change Views
Delete a Device From the Folder
Bluetooth ActiveSync
Turn Radio Transmitter ON/OFF
Rev D
Bluetooth LAN Access
Rev D
Obex
Exchange Business Cards
Send a Contact
Send a File
Browse Remote Device
Prepare for File Transfer
Dolphin 7900 Series User’s Guide Rev D
Send/Receive Files or Folders
Create a Folder
Connect/Disconnect
Delete Files or Folders
Refresh Remote View
Tap Device Connect
Exit Bluetooth File Explorer
Using the Dialer
Enable File Sharing
Receive Contact or File
Assign a Dialing Prefix
Using the Dialer
Tap Start Settings System tab Dialer
Tap Start Contacts
Get Connected Wizard
Ericcson, Nokia 6210, NTT DoCoMo, Sony Phones
Accept
Motorola Timeport 270C, Nokia 3650/6310/7650/8910/8910i
Dial Up Connection
Automatic Connections for Motorola Timeport 270C
Tap Start Settings Connections tab Connections
Uncheck Wait for dial tone before dialing. Tap Finish
Automatic Connections for Nokia 3650/7650
Automatic Connections for Nokia 6310/8910/8910i
Wireless WAN Wwan Communications with GSM/GPRS
Audio Modes
Installing a SIM Card
SIM Card
Keyboard Combinations for Calls
Navigation Bar Icons
Using uPhone
Accessing uPhone
Icons and Bubble Messages
Tap Call Answerphone to dial
Entering a Phone Number
Using the Dialler
Making a Call
Sending a Call
Rejecting a Call
Receiving a Call
Answering a Call
Call Waiting
Placing the Current Call on Hold
Ending a Call
Call Waiting
Making Conference Calls
Touchtones
Dialler Menus
Tools Menu
Menu Item Description See
Settings Menu
Phonebook
Mic mute
WAV Files
Ringtone Configuration
Tap Start Settings Personal tab Ringtones icon or
Previewing Tones
Charging
Ussd
Dialed
Call Log
Tap Start Programs uPhone Call Log or
Exit Closes the Call Log
Tap Start Settings System tab uPhone icon
UPhone Configuration
Accessing uPhone Configuration
Tab Windows
General Tab
Network Tab
Divert Tab
Not Diverted
All outgoing calls Bar all outgoing calls
Bar Tab
Card can be made
Not barred
Messaging Tab
Request Delivery Reports
Inbox
SMS Manager
Opening the SMS Manager
Tap Start Programs uPhone SMS Manager, or
Outbox Folder
Sent Folder
Sending an SMS Message
Icon Description
Icons at the Top of the Message Screen
Edit Menu
Select All
Service Provider Information
Gprs Settings
Configuring the Gprs Connection
No ActiveSync
Tap Manage existing connections
Rev D
Dolphin 7900 Series User’s Guide Rev D
Rev D
Calendar
Applications
Creating an Appointment
Using the Summary Screen
Creating Meeting Requests
Contacts
Scheduling a Meeting
Creating a Contact
Searching for Contacts
Tasks
Creating a Task
Creating a Note
Messaging
Synchronizing E-mail Messages
Connecting Directly to an E-mail Server
Receiving Messages
Using the Message List
Composing Messages
Managing E-mail Messages and Folders
Pocket Internet Explorer
Accessing Pocket Internet Explorer
ActiveSync
View Options
Default View One Column View
Browse the Internet on Your Terminal
Mobile Favorites Folder
Using Mobile Favorites and Channels
Creating and Synchronizing Mobile Favorites
Pocket Word
Using AvantGo Channels
Using Pocket Word
Tap the AvantGo Channels link
Pocket Excel
Typing Mode
Drawing Mode
Creating a Word File
Creating an Excel File
Tips for Working in Pocket Excel
Windows Media Player for Pocket PC
MSN Messenger
Setting Up
Tap Start Programs MSN Messenger
Tap Tools Options Account tab
Pictures
To begin, tap Start Programs Pictures
Rev D
Dolphin HomeBase
Intelligent Battery Charging
Power Supply
Convenient Storage
Front Panel
AUX Battery LED
Terminal Well
Back Panel
Auxiliary Battery Well
DC Power Jack
RS-232 Port
RS-232 Serial Connector
Powering the Dolphin HomeBase
To Power a Terminal and Charge its Main Battery
Charging the Main Battery
Charging a Spare Battery in the Auxiliary Battery Well
Setting up the Terminal for ActiveSync Communications
Required Equipment for Setup
To Install the HomeBase Using USB
ActiveSync Communications with the HomeBase
Connecting the Cables
Setting up the PC for ActiveSync Communications
RS-232 Communications
Pin / Input Signal
RS-232 Pin Configuration HomeBase /Host Port
Modem DB25
Verifying Communication
Communicating with the Dolphin Terminal
Verifying Data Transfer
Desk Mounting
Mounting the HomeBase
Wall Mounting
Dolphin 7900 Series User’s Guide Rev D
Rev D
Convenient Storage
Dolphin Mobile Base
Communications
Capacity
Front Panel
Spring Arm Assembly
Dolphin Mobile Base Hardware Overview
Latch
Comm LED Color Indicates that… Red
Power Supply Connector
Bottom Panel
Orange Data is being sent at high data rates
TXD RXD DSR GND DTR CTS RTS Volt OUT
RS-232 Serial Communications Port
Back Panel
Ball Joint
To Mount the Dolphin Mobile Base
Ball Joint Connector
Mounting the Dolphin Mobile Base
Turnscrew
RS-232 Pin Configuration
Powering the Dolphin Terminal
Setting Up the Mobile Base for Communications
Charging the Dolphin Terminal
Configuring the Terminal for ActiveSync Communications
Dolphin ChargeBase Parts and Functions
Dolphin ChargeBase
Terminal Wells
Dock LED
Supplying Power to the ChargeBase
Charge LEDs
Charging Terminals in the ChargeBase
Inserting and Removing Terminals
Mounting the Dolphin ChargeBase
Using the DIN Rail
Using the Mounting Brackets
Dolphin 7900 Series User’s Guide Rev D
Rev D
Dolphin QuadCharger
Dolphin QuadCharger Parts and Functions
Rear Panel
Battery Capacity Indicator LEDs
Power Switch
Analyze Button
Recommendations for Storing Batteries
Supplying Power to the QuadCharger
Inserting and Removing Battery Packs
Charging Batteries in the QuadCharger
Location
Using the Battery Analyzer
To Analyze a Battery
Analyze Cycle
Mounting the QuadCharger
Troubleshooting
Problem Issue
Online Product Service and Repair Assistance
Product Service and Repair
Customer Support
Online Technical Assistance
Technical Assistance
North America/Canada
Limited Warranty
How to Extend Your Warranty
Rev D
Page
Hand Held Products, Inc