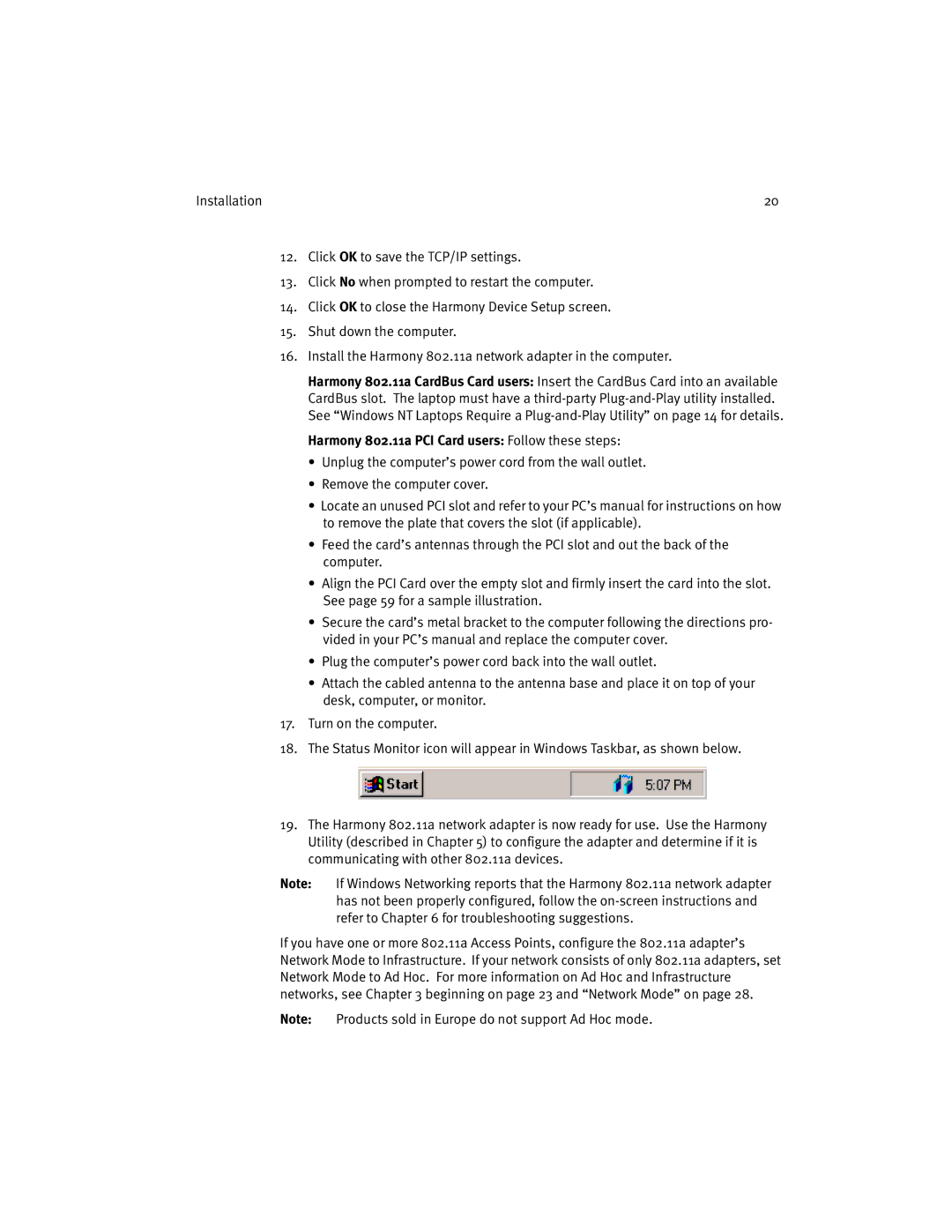Installation | 20 |
12.Click OK to save the TCP/IP settings.
13.Click No when prompted to restart the computer.
14.Click OK to close the Harmony Device Setup screen.
15.Shut down the computer.
16.Install the Harmony 802.11a network adapter in the computer.
Harmony 802.11a CardBus Card users: Insert the CardBus Card into an available CardBus slot. The laptop must have a
Harmony 802.11a PCI Card users: Follow these steps:
•Unplug the computer’s power cord from the wall outlet.
•Remove the computer cover.
•Locate an unused PCI slot and refer to your PC’s manual for instructions on how to remove the plate that covers the slot (if applicable).
•Feed the card’s antennas through the PCI slot and out the back of the computer.
•Align the PCI Card over the empty slot and firmly insert the card into the slot. See page 59 for a sample illustration.
•Secure the card’s metal bracket to the computer following the directions pro- vided in your PC’s manual and replace the computer cover.
•Plug the computer’s power cord back into the wall outlet.
•Attach the cabled antenna to the antenna base and place it on top of your desk, computer, or monitor.
17.Turn on the computer.
18.The Status Monitor icon will appear in Windows Taskbar, as shown below.
19.The Harmony 802.11a network adapter is now ready for use. Use the Harmony Utility (described in Chapter 5) to configure the adapter and determine if it is communicating with other 802.11a devices.
Note: If Windows Networking reports that the Harmony 802.11a network adapter has not been properly configured, follow the
If you have one or more 802.11a Access Points, configure the 802.11a adapter’s Network Mode to Infrastructure. If your network consists of only 802.11a adapters, set Network Mode to Ad Hoc. For more information on Ad Hoc and Infrastructure networks, see Chapter 3 beginning on page 23 and “Network Mode” on page 28.
Note: Products sold in Europe do not support Ad Hoc mode.