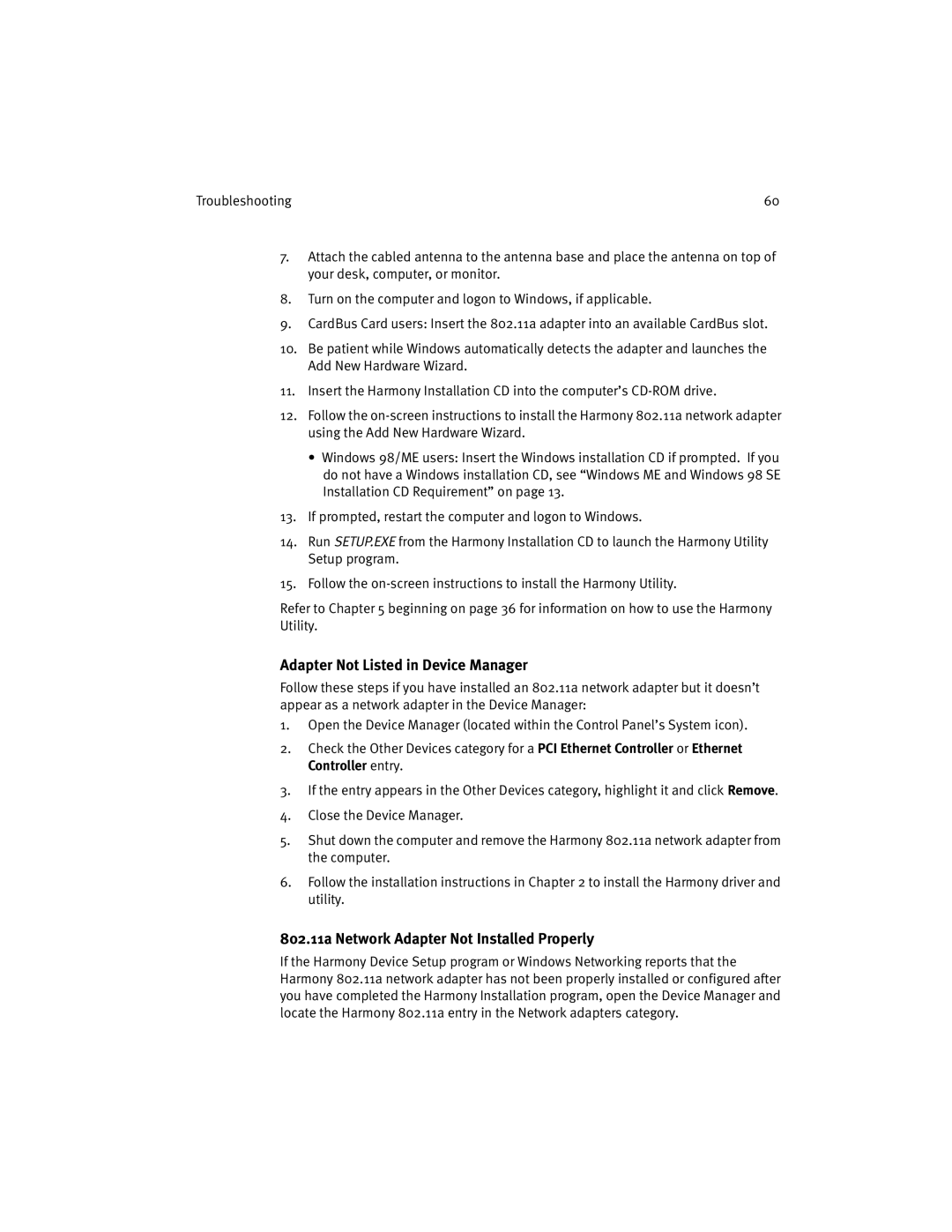Troubleshooting | 60 |
7.Attach the cabled antenna to the antenna base and place the antenna on top of your desk, computer, or monitor.
8.Turn on the computer and logon to Windows, if applicable.
9.CardBus Card users: Insert the 802.11a adapter into an available CardBus slot.
10.Be patient while Windows automatically detects the adapter and launches the Add New Hardware Wizard.
11.Insert the Harmony Installation CD into the computer’s
12.Follow the
•Windows 98/ME users: Insert the Windows installation CD if prompted. If you do not have a Windows installation CD, see “Windows ME and Windows 98 SE Installation CD Requirement” on page 13.
13.If prompted, restart the computer and logon to Windows.
14.Run SETUP.EXE from the Harmony Installation CD to launch the Harmony Utility Setup program.
15.Follow the
Refer to Chapter 5 beginning on page 36 for information on how to use the Harmony Utility.
Adapter Not Listed in Device Manager
Follow these steps if you have installed an 802.11a network adapter but it doesn’t appear as a network adapter in the Device Manager:
1.Open the Device Manager (located within the Control Panel’s System icon).
2.Check the Other Devices category for a PCI Ethernet Controller or Ethernet Controller entry.
3.If the entry appears in the Other Devices category, highlight it and click Remove.
4.Close the Device Manager.
5.Shut down the computer and remove the Harmony 802.11a network adapter from the computer.
6.Follow the installation instructions in Chapter 2 to install the Harmony driver and utility.
802.11a Network Adapter Not Installed Properly
If the Harmony Device Setup program or Windows Networking reports that the Harmony 802.11a network adapter has not been properly installed or configured after you have completed the Harmony Installation program, open the Device Manager and locate the Harmony 802.11a entry in the Network adapters category.