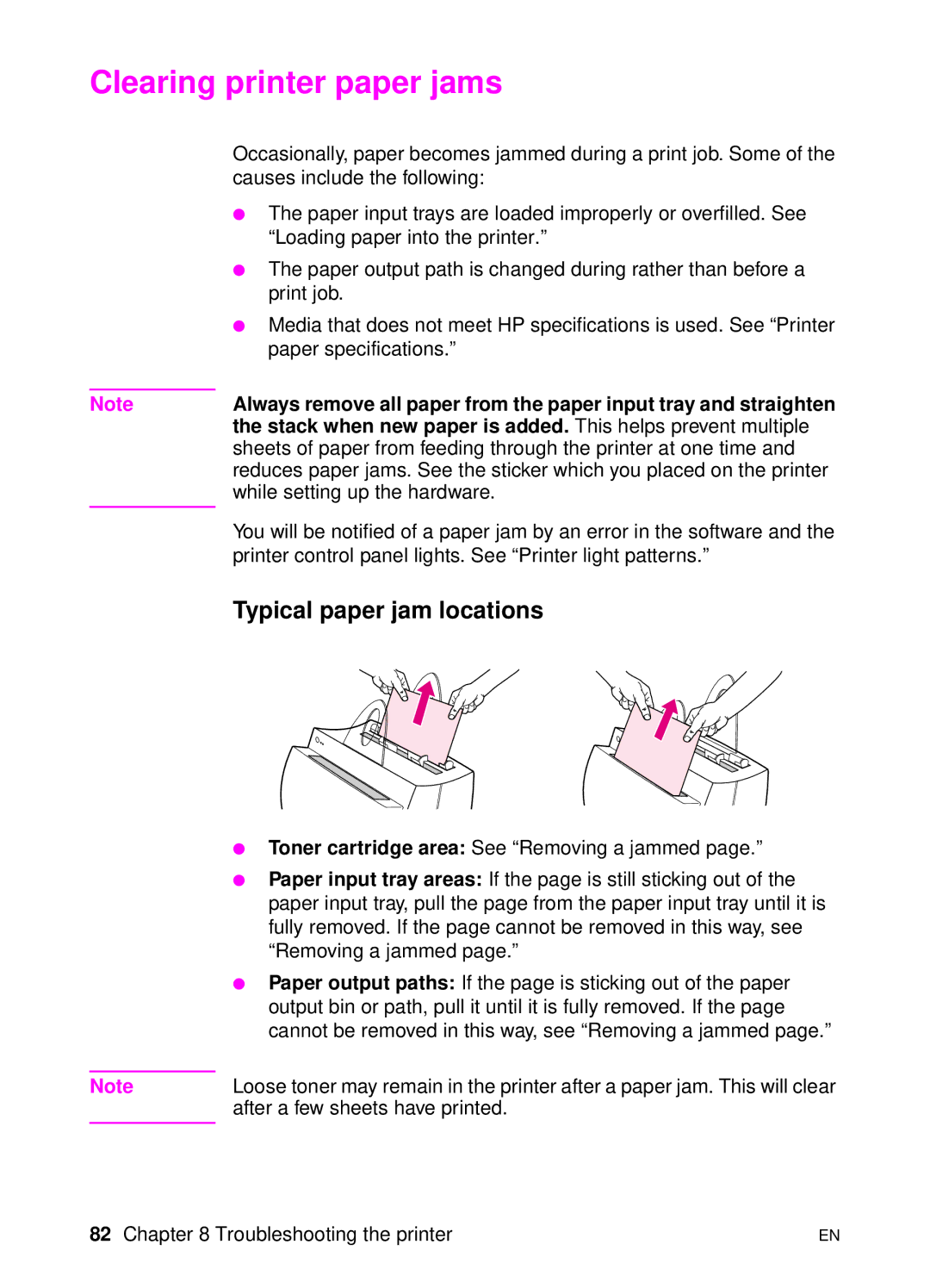S e r J e t 0 0 a
Page
User Guide
Trademark Credits
Warranty
Copyright Hewlett- Packard Company
Contents
Printing media
Copying tasks
Troubleshooting the Copier/Scanner
Appendix a Printer specifications
Index
Getting to know the printer
Printer features and benefits
Print with excellent quality
Save money
Create professional documents
Printer components
Printer control panel
Ready light
Printer paper input trays
Printer paper guides
Rear paper input tray
Front single-sheet paper input tray
Straight-through paper output path
Printer paper output paths
Paper output bin
Printer door
Minimum supported paper size 76 by 127 mm 3 by 5
Choosing paper and other media
Maximum supported paper size 216 by 356 mm 8.5 by 14
Loading paper into the printer
Specific types
Turning the power off
Voltage conversions
Accessing printer properties driver and help
Printer properties driver
Windows 9x & NT
Windows
Online help
Printer online help
Printer properties online help
Printing a self-test
Getting to know the printer
Getting to know the Copier/Scanner
Scanner features and benefits
Powerful copier software Copier Control Panel
Scan
Copy
Getting to know the software
Accessing the Document Assistant
Document Assistant Windows 9x & NT
Click Programs Click HP LaserJet Click Document Assistant
Close Document Assistant
LaserJet Document Desktop Windows 3.1x, 9x, NT
Accessing the LaserJet Document Desktop Windows 9x & NT
Accessing the LaserJet Document Desktop Windows
Quick Copy settings
Copier Control Panel
Accessing the LaserJet Toolbox Windows 9x & NT
LaserJet Toolbox
Copier/Scanner components
Scanner control panel
Scanner paper input tray, guides, and output path
Scanner door
Supported paper sizes and types media
Precautions for copying and scanning
Loading Copier/Scanner originals
LaserJet Document Desktop Click Help from the main menu
Accessing the online help
Document Assistant Click Tools, and then click Help
Getting to know the Copier/Scanner
Printing media
Printing transparencies
Printing envelopes
Printing labels
Printing letterhead
Printing cards
Printing tasks
Printing with manual feed
Printing on both sides of the paper manual duplexing
Manual duplex using the paper output bin standard
Manual duplex special heavy-media, card stock
Accessing the watermark feature
Printing watermarks
Accessing the multiple pages per sheet feature
Printing booklets
On next
Page
Canceling a print job
Finishing tab under Print Quality, click EconoMode
Changing print quality settings
Print using EconoMode save toner
Printing tasks
Scanning tasks
Using the Fax feature
Scanning to fax
Using the E-Mail feature
Scanning to e-mail
Using the OCR feature
Editing scanned text OCR
Software application Accessing the online help
Using the Store feature
Storing scanned text or images
Accessing the contrast feature
Acquiring an image
Contrast sensitive originals
Scanning
Image Enhancement
Accessing image enhancement features
Enhancing the scanned image
Canceling scan or copy jobs
Accessing the annotation features
Adding annotations to scanned images
Annotations
Scanning tasks
Copying tasks
Copy overview
Making Quick Copies
Accessing the Quick Copy settings
Accessing the Copier Control Panel
Using the Copier Control Panel
Canceling copy jobs
Managing the toner cartridge
HP toner cartridges
Redistributing toner
Changing the toner cartridge
Troubleshooting the printer
Pages printed however
Finding the solution
Pages did not print
Printer light patterns
Light status legend
Paper out
Error messages on screen
Error messages on screen Error Message Solution
Subdirectory C\Windows\Temp
Paper handling problems
Paper handling problems Problem Solution
Printed page problems Problem Solution
Printed page is different than what appeared on screen
Printed page problems Problem Solution
Improving print quality
Image defect examples
Improving print quality
Correcting print defects
Light print or fade
Toner specks
Dropouts
Gray background
Toner smear
Loose toner
Vertical repetitive defects
Misformed characters
Skew
Curl or wave
Wrinkles or creases
Cleaning the printer
Cleaning the toner cartridge area
Cleaning the printer paper path
Typical paper jam locations
Stack when new paper is added. This helps prevent multiple
Clearing printer paper jams
Removing a jammed
Page
Paper jam removing torn pieces of paper
Changing the pickup roller
Page
Cleaning the pickup roller
Resetting the printer
Troubleshooting the printer
Troubleshooting Copier/Scanner
Scanning problems
Copying problems
Did you send a print or copy job before attempting to scan?
Scanner did nothing
Is the wrong printer selected?
Do you have other devices running on your computer?
Is the original loaded correctly?
No preview appeared on screen
Are you currently copying or printing?
Is the image quality better when printed?
Scanned image is of poor quality
Is the image skewed crooked?
Is the scanner dirty?
Part of the image did not scan or is missing text
Is the original of poor quality?
Text cannot be edited
Does the original have text that is tightly spaced?
Scan takes too long
Is your printer set for bi-directional communication?
Error messages appear on the screen
Unable to activate Twain source
Did you send a print job before attempting to copy?
No copy came out or the scanner did nothing
Is paper loaded in the printer paper input tray?
Copies are blank, missing images, or faded
Improving scan/copy quality
Preventative steps
Image defect examples
Correcting scan/copy defects
Vertical white stripes
Blank pages
Too light or dark
Image prints at reduced size
Black dots or streaks
Unclear text
Accessing the Calibration utility
Calibrating the scanner
Cleaning the scanner
Clearing scanner jams
Clearing jams
Clearing hard-to-reach jams
Removing the scanner
Service and support
113
Obtaining hardware service
Availability
Guidelines for repacking the printer
Guidelines for repacking the scanner
What needs to be done?
Service information form
Service information form
HP Support
European Customer Support Center
Portuguese
Italian
Spanish
Page
Online services
World Wide Web URL
America Online
CompuServetm
Obtaining software utilities and electronic information
Canada
Asia-Pacific countries/regions
Australia, New Zealand, and India
HP direct ordering for accessories or supplies
HP service information
HP Support Assistant compact disc
HP SupportPack
Page
Worldwide sales and service offices
Czech Republic Germany
Denmark Greece
Far East Region Hungary
India
Korea New Zealand
Latin American Headquarters
Norway
México
Spain
Sweden
Switzerland
Taiwan
Service and support
Printer specifications
131
Specifications
Printer specifications Environmental specifications
Electrical specifications
Acoustics
Printer specifications Physical specifications
Printer capacities and ratings
FCC compliance
Environmental Product Stewardship Program
Protecting the Environment
This HP LaserJet printer eliminates
This HP LaserJet printer design reduces
HP Cartridge Recycling Program information
Plastics
HP toner cartridges
Paper
Material safety data sheet
Regulatory statements
Declaration of Conformity
Korean EMI statement
Laser safety statement
Canadian DOC regulations
Laser statement for Finland
Laserturvallisuus Luokan 1 Laserlaite Klass 1 Laser Apparat
Scannerspecifications
141
Specifications
Printer capacities and ratings
Appendix B Scanner specifications
FCC compliance
Environmental product stewardship
Design of this HP scanner facilitates the recycling
Regulatory statements
Laser safety statement
Laser statement for Finland
Appendix B Scanner specifications
Paper specifications
151
Printer paper specifications
Supported paper sizes printer
Guidelines for using paper
Symptom Problem with Paper Solution
Label construction
Labels
Transparencies
Envelopes with double-side-seams
Envelopes
Envelope construction
Envelopes with adhesive strips or flaps
Envelope storage
Card stock guidelines
Card stock and heavy media
Card stock construction
Appendix C Paper specifications
Memory DIMMs
159
Installing DIMMs memory
Page
Test Dimm installation
Removing DIMMs
Appendix D Memory DIMMs
Warrantylicensing
165
Hewlett-Packard software license agreement
HP Software License Terms
Page
Hewlett-Packard limited warranty statement
Hewlett-Packard limited warranty statement
Limited warranty for toner cartridge life
How do I know when the HP toner is running out?
What does this warranty not cover?
How long does the coverage last?
How do I return the faulty cartridge?
How does State, Province or Country Law apply?
Appendix E Warranty and licensing
173
Accessories
Ordering information
Ordering information Description or Use Order Number
Memory
Ordering information Description or Use Order Number
175
Appendix F Accessories and ordering information
Scanner resolution and gray scale
177
Overview
Resolution and gray-scale guidelines
Resolution
76 x 127 mm 150 dpi 152 x 254 mm 300 dpi
Usage table Uses for 1 bit setting Uses for 8 bit setting
Gray scale
Appendix G Scanner resolution and gray scale
Index
Index
OCR
Index
Index
Page
C4218-90962