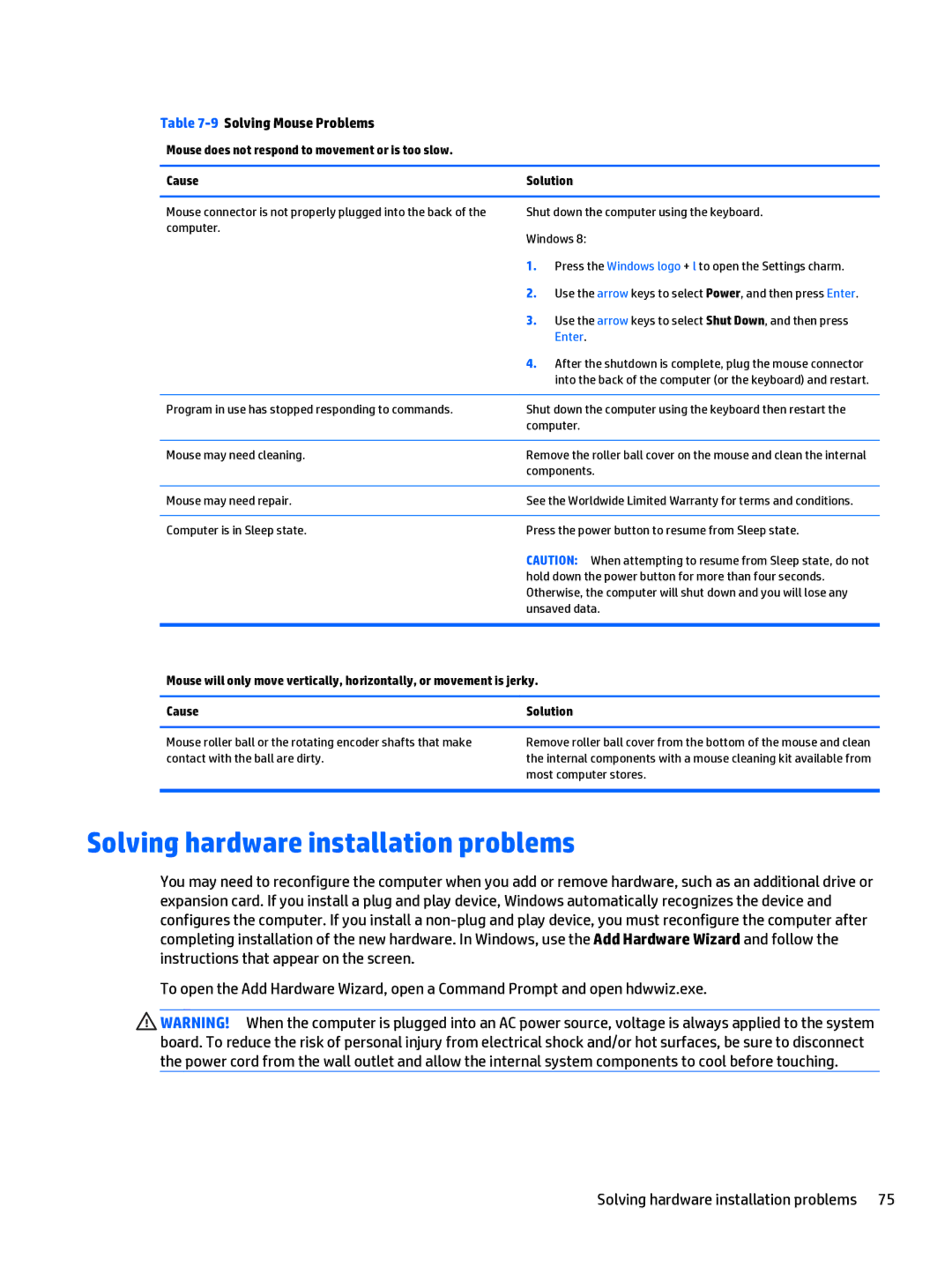Maintenance & Service Guide
Product notice
Iii
Safety warning notice
Iv Safety warning notice
Table of contents
System board callouts
Troubleshooting without diagnostics
Vii
100
103
104
Viii
106
107
110
Standard configuration features
Product features
Standard configuration features
Drive configuration may vary by model
Serial number location
Product features
Rear panel components
Activating the Windows operating system
Downloading Windows 8 updates
Activating and customizing the software
Activating and customizing the software in Windows
Illustrated parts catalog
Illustrated parts catalog
Major components
Miscellaneous parts
Item Component Access panel
Front bezel Fan sink Power supply, 250 W Processors
Miscellaneous parts
Optical drive
Mass storage devices
Hard drives
TB, 7200 rpm, 3.5 inch 500-GB, 7200 rpm, 3.5 inch
Sata data cable
Serial ATA Hard Drive Characteristics
Sata hard drives
Sata hard drive cables
Preventing electrostatic damage to equipment
Smart ATA drives
Electrostatic discharge information
Generating static
Method Voltage
Personal grounding methods and equipment
Grounding the work area
Static Shielding Protection Levels
Recommended materials and equipment
Operating guidelines
Routine care
General cleaning safety precautions
Cleaning the computer case
Cleaning the keyboard
Tools and software requirements
Service considerations
Cleaning the display
Cleaning the mouse
Hard drives
Cables and connectors
Lithium coin cell battery
Preparing to disassemble the computer
Removal and replacement procedures
Access panel
Description
Installing and removing drives
Removing a slim optical disc drive
Page
Page
Installing a slim optical disc drive
Page
Removing and replacing a 3.5-inch hard drive
Remove the access panel see Access panel on
Page
Page
Page
To remove the front bezel
Front bezel
Page
GB memory module PC3-12800 4GB memory module PC3-12800
Remove the access panel see Access panel on Memory
Memory
Page
Expansion cards
Page
Fan
Page
RTC battery
RTC battery
Fan sink
Page
Before removing the processor, follow these steps
Processor
Page
Power supply
Page
To remove the system board
System board
System board
Updating Smbios Information
Setup Field Name Comment Label
System ID Setup
Sys Bd Label Component
System board callouts
VGA connector
Front I/O USB connector
RTC battery
Network connector and USB
Computer Setup F10 Utilities
Computer Setup F10 Utility
1Computer Setup F10 Utility
Using Computer Setup F10 Utilities
Computer Setup F10 Utility
2Computer Setup-File
Computer Setup-File
3Computer Setup-Storage
Computer Setup-Storage
4Computer Setup-Security
Computer Setup-Security
USB Security
Network Boot
Master Boot Record
Device Security
DriveLock Security
System Security these
System Security
Legacy Support to disabled
Secure Boot
Configuration
5Computer Setup-Power
Computer Setup-Power
6Computer Setup-Advanced for advanced users
Computer Setup-Advanced
Device Options
PCI SERR# Generation. Default is enabled
VGA Configuration AMT Configuration
Bus Options
Recovering the configuration settings
Safety and comfort Before you call for technical support
Troubleshooting without diagnostics
Helpful hints
Computer date and time display is incorrect Cause Solution
Solving general problems
Solving general problems
1Solving General Problems
Poor performance Cause Solution
Cause Solution
There is no sound or sound volume is too low Cause Solution
Cannot remove computer cover or access panel Cause Solution
Under Windows System, click Run
Solution
Power supply shuts down intermittently Cause Solution
Solving power problems
Solving power problems
2Solving Power Problems
3Solving Hard Drive Problems
Solving hard drive problems
Solving hard drive problems
Computer’s software is used to safely eject the card
Solving media card reader problems
4Solving Media Card Reader Problems
Can not write to the media card Cause
Blank screen no video Cause Solution
Solving display problems
Solving display problems
5Solving Display Problems
Screen resolution
Image is not centered Cause Solution
Dim characters Cause Solution
Monitor’s on-screen display menu
No Connection, Check Signal Cable displays on screen Cause
Select the monitor’s Auto-Adjustment option
Out of Range displays on screen Cause
6Solving Audio Problems
Solving audio problems
Solving audio problems
Line-in jack is not functioning properly Cause
Sound from headphones is not clear or muffled Cause
There is no sound or sound volume is too low Cause
Select Device Manager
7Solving Printer Problems
Solving printer problems
Solving printer problems
8Solving Keyboard Problems
Solving keyboard and mouse problems
Components
Solving hardware installation problems
9Solving Mouse Problems
Shut down the computer using the keyboard
Computer will not start Cause Solution
10Solving Hardware Installation Problems
Power Savings
Solving network problems
Solving network problems
11Solving Network Problems
Advanced Device Options S5 Wake on LAN
Wake-on-LAN feature is not functioning Cause Solution
Network status link light never flashes Cause Solution
Cable Correctly
Correct operating mode
Diagnostics reports a failure Cause Solution
Settings for the board
New network card will not boot Cause Solution
12Solving Memory Problems
Solving memory problems
Solving memory problems
Make sure the processor heat sink is installed properly
Solving processor problems
13Solving Processor Problems
Some fans only operate when needed
Computer Setup utility
Solving CD-ROM and DVD problems
Solving CD-ROM and DVD problems
14Solving CD-ROM and DVD Problems
Cannot eject compact disc tray-load unit Cause
Movie will not play in the DVD drive Cause Solution
15Solving USB Flash Drive Problems
Solving USB flash drive problems
Solving front panel component problems
Solving USB flash drive problems
Click Internet Options
Solving internet access problems
Set to Enabled in Security USB Security
Unable to connect to the Internet Cause Solution
Solving software problems
Solving software problems
Contacting customer support
How to access and run HP PC Hardware Diagnostics Uefi
HP PC Hardware Diagnostics
Why run HP PC Hardware Diagnostics Uefi
Diagnostic section, click HP Uefi Support Environment
Backing up your information
Backup and Recovery
Backup and recovery in Windows
Follow the on-screen instructions Backup and Recovery
Performing a system recovery
To recover information you previously backed up
Using f11 recovery tools
1Numeric Codes and Text Messages
Post Error Messages
Post Error Messages
Post Numeric Codes and Text Messages
Post Numeric Codes and Text Messages
Computer Setup or Windows utilities
Flash Screen Image Corrupted Flash Screen image has errors
Reseat power supply fan
Reconfigure card resources and/or run
Emulation to IDE, and select File Save
Try a different USB key device for
Inventory error during MEBx execution
System Bios and ME firmware
Functionality contained in the system Bios
System Bios version
General error during MEBx execution
Activity
Interpreting Post diagnostic front panel LEDs
2Diagnostic front panel LEDs and audible codes
Possible Cause Recommended Action White Power LED On
Possible Cause Recommended Action
Interpreting Post diagnostic front panel LEDs
Previously enabled on this
Red Power LED flashes seven
Recovery Mode section of the Desktop
Install a TXT capable processor
Establishing a Setup or Power-on password
Password Security and Resetting Cmos
Establishing a Setup or Power-on password
Password Security and Resetting Cmos
Resetting the Setup and Power-on password
Clearing and resetting the Cmos
Page
General requirements
Power Cord Set Requirements
Japanese Power Cord Requirements
Country Accrediting Agency
Country-specific requirements
Country-specific requirements
Appendix B Statement of Volatility
Statement of Volatility
Enter the F10 setup utility
Appendix C Specifications
Specifications
Specifications
Index
Product ID location Removal and replacement
All-in One chassis Fan Password Fan sink
103 Problems
Network Setup password 103 Power Software Printer Problems

![]() WARNING! When the computer is plugged into an AC power source, voltage is always applied to the system board. To reduce the risk of personal injury from electrical shock and/or hot surfaces, be sure to disconnect the power cord from the wall outlet and allow the internal system components to cool before touching.
WARNING! When the computer is plugged into an AC power source, voltage is always applied to the system board. To reduce the risk of personal injury from electrical shock and/or hot surfaces, be sure to disconnect the power cord from the wall outlet and allow the internal system components to cool before touching.