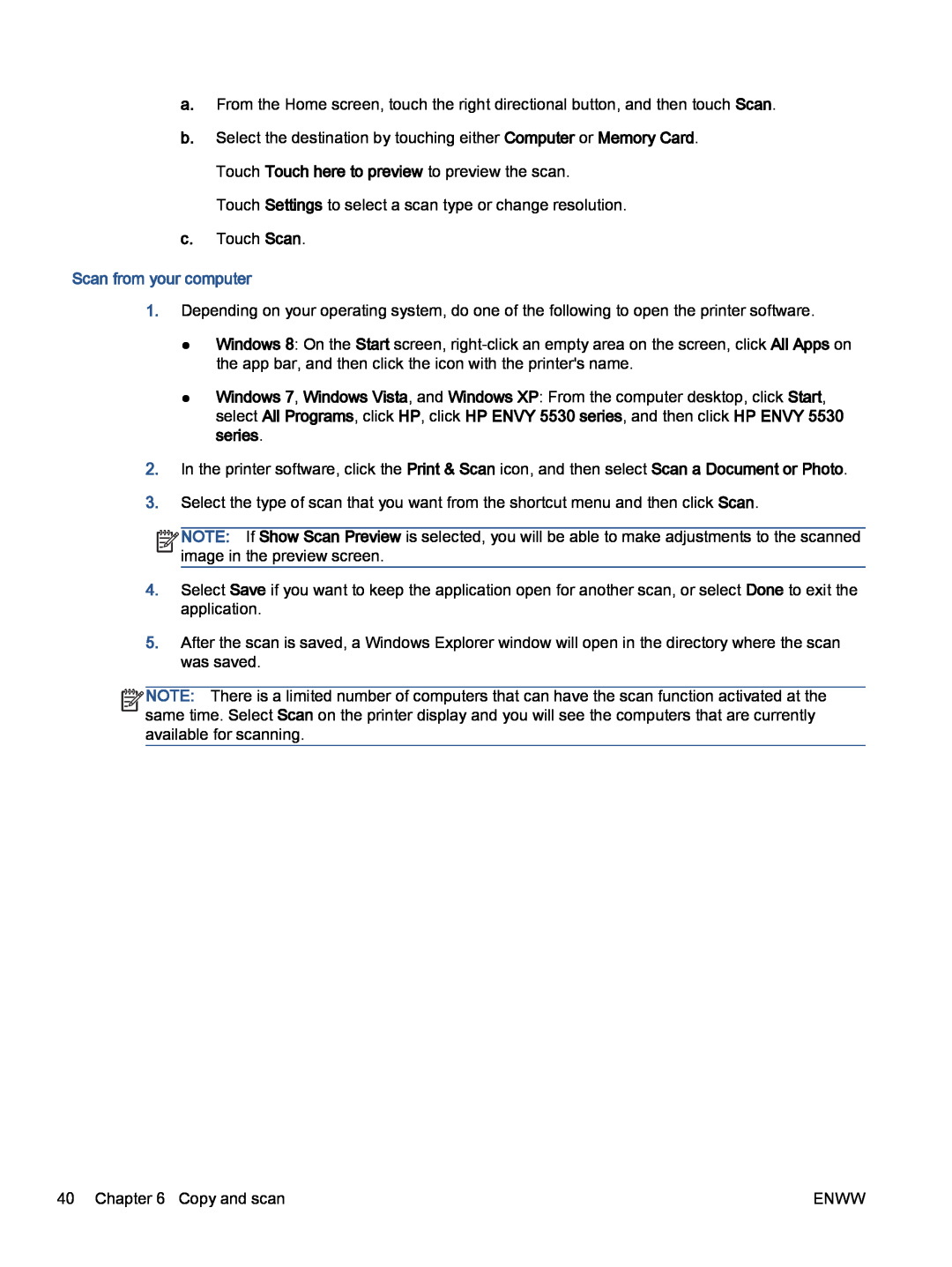a.From the Home screen, touch the right directional button, and then touch Scan.
b.Select the destination by touching either Computer or Memory Card. Touch Touch here to preview to preview the scan.
Touch Settings to select a scan type or change resolution.
c.Touch Scan.
Scan from your computer
1.Depending on your operating system, do one of the following to open the printer software.
●Windows 8: On the Start screen,
●Windows 7, Windows Vista, and Windows XP: From the computer desktop, click Start, select All Programs, click HP, click HP ENVY 5530 series, and then click HP ENVY 5530 series.
2.In the printer software, click the Print & Scan icon, and then select Scan a Document or Photo.
3.Select the type of scan that you want from the shortcut menu and then click Scan.
![]()
![]()
![]()
![]() NOTE: If Show Scan Preview is selected, you will be able to make adjustments to the scanned
NOTE: If Show Scan Preview is selected, you will be able to make adjustments to the scanned ![]()
![]() image in the preview screen.
image in the preview screen.
4.Select Save if you want to keep the application open for another scan, or select Done to exit the application.
5.After the scan is saved, a Windows Explorer window will open in the directory where the scan was saved.
![]()
![]()
![]()
![]() NOTE: There is a limited number of computers that can have the scan function activated at the
NOTE: There is a limited number of computers that can have the scan function activated at the ![]()
![]() same time. Select Scan on the printer display and you will see the computers that are currently available for scanning.
same time. Select Scan on the printer display and you will see the computers that are currently available for scanning.
40 Chapter 6 Copy and scan | ENWW |