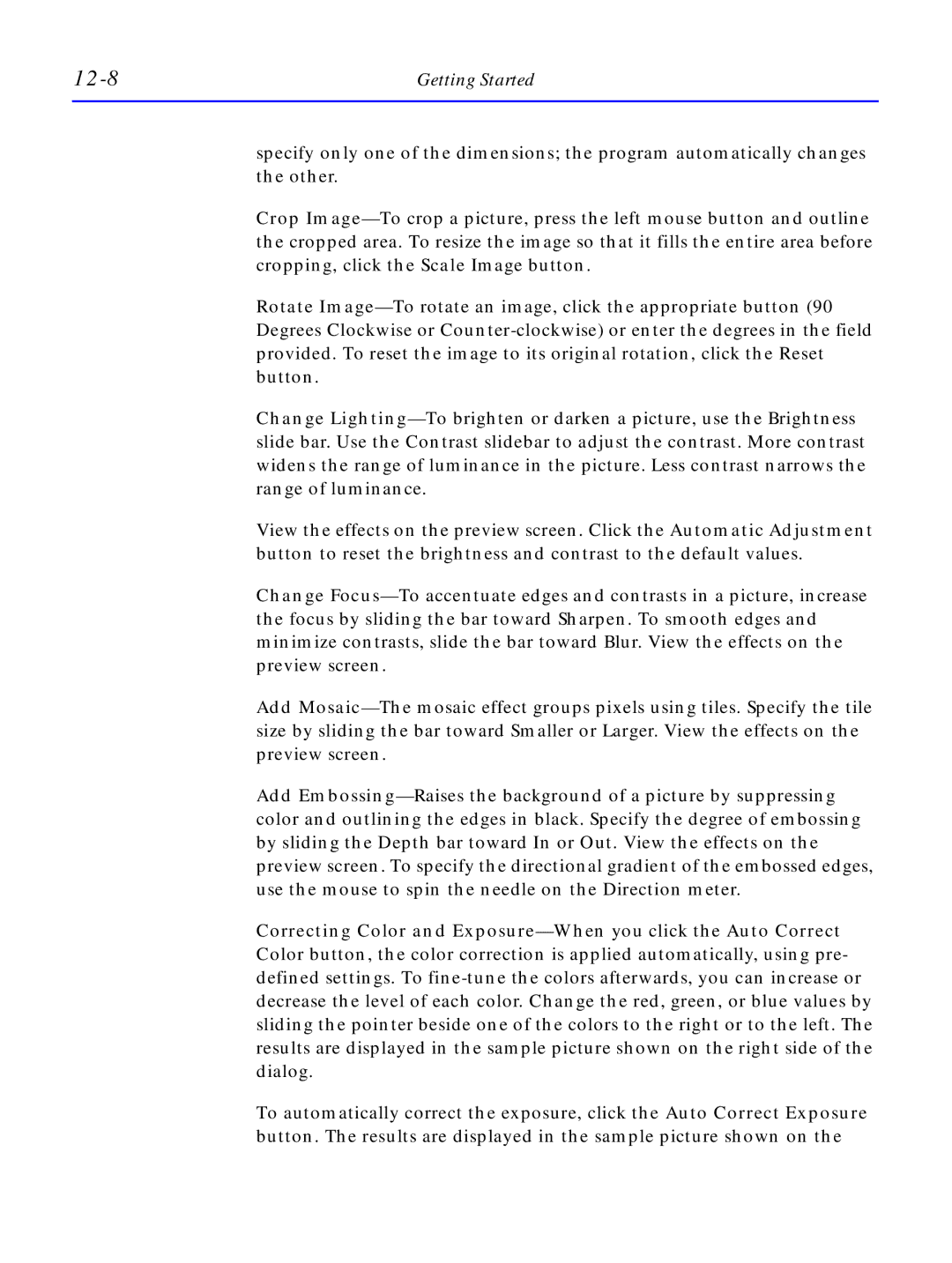HP SureStore CD-Writer Plus User’s Guide
Table of Contents
Copying CDs
Making Data CDs
Making Music CDs
Making Inserts and Labels
PaperMaster Live Quick-Start Tutorial
Adobe PhotoDeluxe
Corel Print House Magic
Photo Organizer
Index
Appendix a Technical Specifications
Norton AntiVirus
Appendix B Customer Support
Laser
Laser Safety
Product Certifications
Laser-Sicherheit
According to ISO/IEC Guide 22 and EN
FCC Declaration of Conformity
Viii
Korean RRL Statement Copyright notice for Denmark
Vigtigt
Duration of Limited Warranty
Hewlett-Packard Limited Warranty Statement
HP Software License Terms
HP Software License Agreement
What’s in Your Package
Connecting CD-Writer Plus and Installing Software
Connecting CD-Writer
Connecting CD-Writer
To power supply Arrow up Power connector
Parallel ports have receptacles for 25 pins
Writer drive
Connecting CD-Writer
Connecting CD-Writer
If your computer does not have a CD-ROM drive
If You Have Problems
Installing the Software for Windows 95 or Windows NT
If You Have Problems
If your computer does have a CD-ROM drive
Things to Try First
Properties
Select Properties
If You Have Problems
Uninstalling the Software Programs
Uninstalling the Software Programs
Moving CD-Writer Plus to Another Computer
Moving CD-Writer Plus to Another Computer
To disconnect the CD-Writer Plus drive
Power supply
To connect the CD-Writer Plus drive to another computer
Using CDs
Using Your CD-Writer Plus
Inserting a CD
Removing a CD
Using CDs
Choosing CDs for Your CD-Writer
Purchase HP CD-R Recordable or write-once media
Purchase HP CD-RW ReWritable media
Maintenance
Maintenance
Identifying CD-Writer Plus’s Drive Letter
Things to Try First
Problem Solving
Common Symptoms and Solutions
Common Symptoms and Solutions
Audio sounds poor
Copying directly from one CD to another doesn’t work
Video is choppy
Buffer underrun error messages
Applications cannot find your CD in the CD-Writer Plus drive
Unable to read a second session reading from a CD-ROM drive
Achieving optimal performance
Hard Drive Compression Software
Printer Status Monitor Software
Known Compatibility Problems
Maxtor Hard Drives
Varying Formats
Using CD-RW Discs
When should I use CD-RW discs?
Sharing Your CDs
Can I share a CD-RW disc?
Sharing CDs across Different Formats
How do I know if a CD-ROM is MultiRead?
What if I used DirectCD to create my CD-R disc?
Using CD-R Discs
When should I use CD-R discs?
Can I automatically share a CD-R with anyone?
What if I used Easy CD Audio to create my CD-R disc?
Interchange Summary
Are there any other ways to create CD-R discs?
Uses for DirectCD
Making Data CDs
Writing Data to a CD the First Time
Starting DirectCD
Starting DirectCD
Ejecting a DirectCD Disc
Adding Data to a DirectCD Disc
Writing More Data to a DirectCD Disc
Getting Help
Erasing the Contents on a DirectCD Disc
Starting Easy-CD Audio
Making Music CDs
Using the Wizard
How to Make a Music CD
How to Make a Music CD
Click the Audio CD Layout tab
Recording Audio Tracks from an Existing Music CD
Recording Wave Files Stored on Your Hard Drive
Pre-recording Audio Tracks to Wave Files
Click the Audio CD Layout tab
Removing Songs from Your CD Layout
Modifying Your CD Layout
Combining Both Audio Tracks and Wave Files
Changing the Order of Your Songs
Opening an Existing CD Layout
Playing Music CDs
Renaming Songs in Your CD Layout
Saving a CD Layout
Getting Help
Making Inserts Labels
Viewing Inserts
How to Make a Jewel Case Insert
Starting Jewel Case Designer
Editing Inserts
Zooming
Using Rulers and Grids
How to Make a Jewel Case Insert
Using Rulers
Positioning Inserts
Using Grids
Attribute Description
Adding Text
Arranging Track Titles
Adding Graphics
Editing Text Objects
Displaying Track Numbers and Duration Times
Creating Track Column Lists
Fitting Tracks on a
Printing Jewel Case Inserts
What Kinds of CDs Can I Copy?
Copying CDs
What Kinds of CDs Can I Copy?
Starting CD Copier
How to Make a Copy of a CD
How to Make a Copy of a CD
CD Copier Advanced Tab Settings
CD Copier Advanced Tab Settings
Setting Description
Welcome to HP Simple Trax
HP Simple Trax
Protecting Files and Folders Immediately
Protecting Files and Folders Immediately
To protect files and folders immediately
Creating a Protection List
Creating a Protection List
To add files and folders to the Protection List
Scheduling a Protection Session to Run Automatically
Scheduling a Protection Session to Run Automatically
To schedule a protection session
Retrieving Protected Files and Folders
Retrieving Protected Files and Folders
To retrieve protected files and folders
Retrieving Protected Files and Folders
Retrieving Protected Files and Folders
Searching the HP Simple Trax Information Vault
Searching the HP Simple Trax Information Vault
File Protection History dialog box appears
Searching the HP Simple Trax Information Vault
HP Simple Trax Control Panel Overview
HP Simple Trax Control Panel Overview
Available Files
Selection Tab
Protection List
Schedule Setup Tab
Error Logs Tab
Starting PhotoDeluxe
Adobe PhotoDeluxe
Welcome to Adobe PhotoDeluxe
Registration
Learning PhotoDeluxe
If You have Problems
Learning PhotoDeluxe
10-2
10-3
Looking at PhotoDeluxe
Looking at PhotoDeluxe
Getting a Photo into PhotoDeluxe
Getting a Photo into PhotoDeluxe
Toolbar and Photo Organizer
10-4
10-5
Using the Get Photo Button
To get a photo
10-6
Getting a Photo from the Photo Organizer
To get a photo from My Photos, Sample Photos, or Clip Art
Saving and Printing your Photos
Saving and Printing your Photos
Saving your Work
10-7
To prepare a photo for use in a Web page or e-mail message
Sending Photos to Another Program or Computer
10-8
To save changes to a photo
To send a photo to a file format for use in another program
10-9
To check the photo size in Print Preview
To check Page Setup options
Printing a Photo
10-10
To use a Touch Up Activity
Touching Up a Photo
10-11
To print multiple copies on a single
Adding Text
Adding Text
Undoing Mistakes
10-12
10-13
To change text that already exists in a photo
Exploring Advanced Features
Exploring Advanced Features
10-14
10-15
Marking Areas with Selection Tools
10-16
11-1
Corel Print House Magic
Whats in Corel Print House Magic?
Corel Print House
11-2
Corel Photo House
Corel Family & Friends
What You Need To Use Corel Print House Magic
To start Corel Print House
Corel Print House
11-3
Corel Print House
11-4
Corel Print House 3 Desktop
Color Palette
Toolbox
Style Bar
Property Bar
Rulers
Corel Print House 3 Projects
11-6
Corel Photo House
Corel Photo House
Beginning your work
11-7
Corel Photo House 2 Desktop
Setting up
11-8
Touch-Up effects
Corel Photo House 2 Effects
11-9
11-10
Corel Family & Friends
Special effects
Plug-In effects
11-11
12-1
Photo Organizer
Getting Started
Starting the Photo Organizer
Getting Started
Adding Photos to the Media Library
Viewing Pictures
12-2
To rearrange the order of pictures on the Gallery tab
Viewing a Slideshow
Rearranging Pictures on the Gallery Tab
12-3
To create an album
Creating Albums
Creating E-Mail
12-4
12-5
Cataloging Pictures
Assigning Keywords
Assigning Classifications
To enter search terms
Searching for Pictures
Entering Search Terms
12-6
12-7
Changing Pictures
Performing Keyword Searches
Performing Classification List Searches
12-8
To print pictures individually, one per
Sending Pictures to Other Imaging Programs
Printing Pictures
12-9
13-1
PaperMaster Live Quick-Start Tutorial
13-2
Searching for a Document
Searching for a Document
Cropping Your Document
13-3
Viewing and Customizing Your Documents
Opening and Viewing a Document
Sticky Note Annotation
13-4
Type Text Tool
Faxing
Faxing and Printing Your Documents
13-5
Faxing and Printing Your Documents
Printing
Creating a New Cabinet and Copying Information
13-6
Creating a New Cabinet and Copying Information
13-7
Creating Customized Drawers and Folders
Creating Customized Drawers and Folders
Creating a New Drawer
13-8
Creating a New Folder
13-9
Filing a Document into PaperMaster Live
Filing a Document into PaperMaster Live
Publishing, Sharing and Archiving Cabinets to CD
Publishing, Sharing and Archiving Cabinets to CD
Closing a Cabinet
13-10
13-11
Upgrade Notification
Viewing a Cabinet Given to you on CD
Congratulations
13-12
Upgrade Notification
14-1
What is a virus?
Norton AntiVirus
About Norton AntiVirus
About Norton AntiVirus
What Norton AntiVirus does automatically
What you have to do
14-2
Windows
Using Norton AntiVirus
System requirements for installation
14-3
14-4
What else can I do with Norton AntiVirus?
Turning Auto-Protect off temporarily
Start Norton AntiVirus
14-5
To get help using Norton AntiVirus, do one of the following
Register Norton AntiVirus
Get help
To scan drives for viruses
Scan for viruses
Schedule virus scans
14-6
To customize Norton AntiVirus protection
Customize Norton AntiVirus
Windows 95 Create rescue disks
14-7
To create or update rescue disks
Windows NT Bypass boot record scans
14-8
Windows 95 If you see a virus alert
What to do if a virus is found
14-9
What to do if a virus is found
Actions
14-10
14-11
What to do if Norton AntiVirus can’t repair
If an item can’t be repaired
Infected files
To uncompress and repair
Hard disk master boot record or boot record
Compressed files
14-12
System file
Floppy disk boot record
14-13
Keeping virus protection current
Updating virus protection with LiveUpdate
14-14
Scheduling automatic LiveUpdates
Using LiveUpdate Email
14-15
To install the latest virus definitions on your computer
Updating virus protection without LiveUpdate
14-16
Check the Load Auto-Protect At Startup check box
Troubleshooting
Troubleshooting
14-17
14-18
Program does not work properly after repair
14-19
Command-line switches
14-20
Only the boot records of the specified drives are Scanned
Minimum System Requirements
Technical Specifications
What Affects System Performance
What Affects System Performance
Drive Specifications
Drive Specifications
Discs supported
UDF 1.5 Disc Data Capacity 74 Minute CD
Dimensions
Performance
Customer Support
Software or Hardware Customer Support Service
Who do you need to call for help?
Before You Call HP
Before You Call HP
Information For your computer
Where to Find This Information
Other IDE devices
IDE controller settings
Other CD-ROM drives
Sound board
Bulletin board site 8,N,1,F, 1200-28.8K baud
HPFirst Faxback Service
HP Customer Support
HP Customer Support
Telephone
FAX
Adaptec Customer Support
Adaptec Customer Support
Electronic Support
Technical and Product Support
Adobe PhotoDeluxe Technical Support
Adobe PhotoDeluxe Technical Support
Canada
European Support
Support
Corel Print House Magic Service & Support
Technical Support Services
Corel Print House Magic Service & Support
Africa
Middle East
Eastern Europe
Asia Pacific
Photo Organizer Customer Support
Photo Organizer Customer Support
United States and Canada
PaperMaster Technical Support
France/Switzerland
Denmark
Eastern Europe/Middle East/Africa/Greece/Cyprus/Turkey
Finland
Poland
Italy/Switzerland
Netherlands
Norway
Technical support
Symantec Service and Support Solutions
Virus definitions update disk
Symantec Service and Support Solutions
Automated fax
America Online
CompuServe
Symantec BBS
Worldwide Service and Support
Customer Service
Support for old and dis versions
Brazil
Returning a Drive
Returning a Drive
Index
Index-2
Index-3
Index-4
Index-5
Index-6
Index-7
Index-8
Index-9
Index-10
Index-11