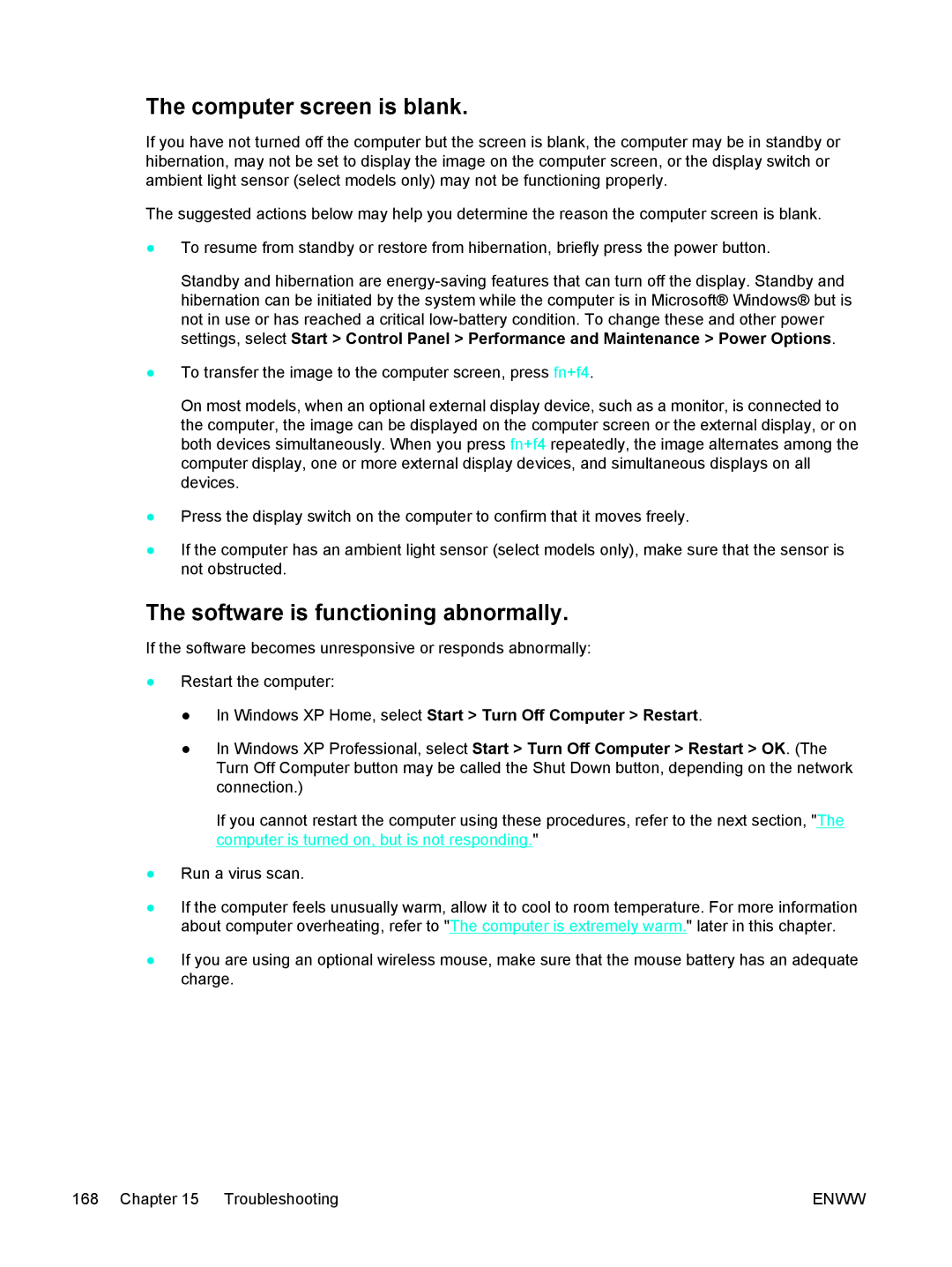The computer screen is blank.
If you have not turned off the computer but the screen is blank, the computer may be in standby or hibernation, may not be set to display the image on the computer screen, or the display switch or ambient light sensor (select models only) may not be functioning properly.
The suggested actions below may help you determine the reason the computer screen is blank.
●To resume from standby or restore from hibernation, briefly press the power button.
Standby and hibernation are
●To transfer the image to the computer screen, press fn+f4.
On most models, when an optional external display device, such as a monitor, is connected to the computer, the image can be displayed on the computer screen or the external display, or on both devices simultaneously. When you press fn+f4 repeatedly, the image alternates among the computer display, one or more external display devices, and simultaneous displays on all devices.
●Press the display switch on the computer to confirm that it moves freely.
●If the computer has an ambient light sensor (select models only), make sure that the sensor is not obstructed.
The software is functioning abnormally.
If the software becomes unresponsive or responds abnormally:
●Restart the computer:
●In Windows XP Home, select Start > Turn Off Computer > Restart.
●In Windows XP Professional, select Start > Turn Off Computer > Restart > OK. (The Turn Off Computer button may be called the Shut Down button, depending on the network connection.)
If you cannot restart the computer using these procedures, refer to the next section, "The computer is turned on, but is not responding."
●Run a virus scan.
●If the computer feels unusually warm, allow it to cool to room temperature. For more information about computer overheating, refer to "The computer is extremely warm." later in this chapter.
●If you are using an optional wireless mouse, make sure that the mouse battery has an adequate charge.
168 Chapter 15 Troubleshooting | ENWW |