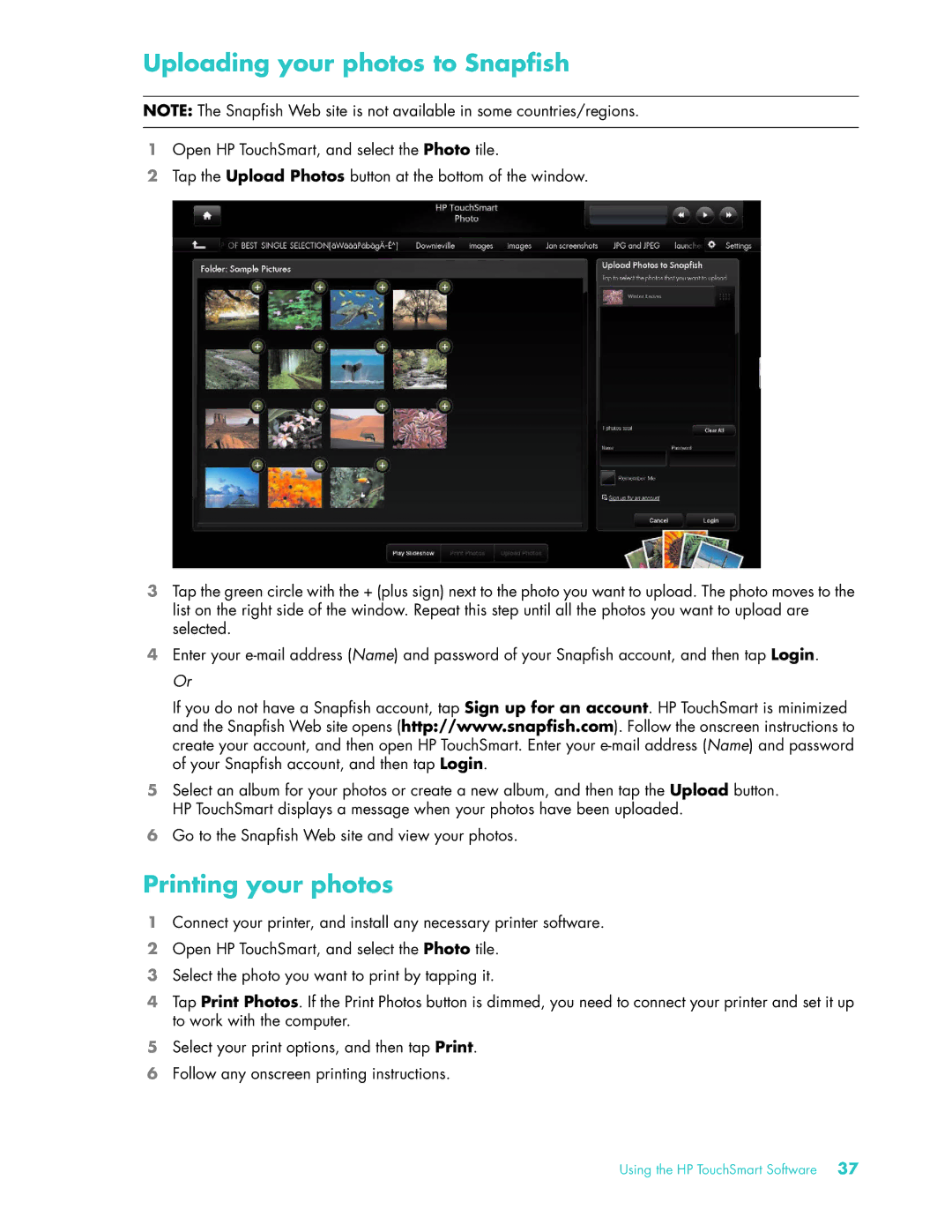Uploading your photos to Snapfish
NOTE: The Snapfish Web site is not available in some countries/regions.
1Open HP TouchSmart, and select the Photo tile.
2Tap the Upload Photos button at the bottom of the window.
3Tap the green circle with the + (plus sign) next to the photo you want to upload. The photo moves to the list on the right side of the window. Repeat this step until all the photos you want to upload are selected.
4Enter your
If you do not have a Snapfish account, tap Sign up for an account. HP TouchSmart is minimized and the Snapfish Web site opens (http://www.snapfish.com). Follow the onscreen instructions to create your account, and then open HP TouchSmart. Enter your
5Select an album for your photos or create a new album, and then tap the Upload button. HP TouchSmart displays a message when your photos have been uploaded.
6Go to the Snapfish Web site and view your photos.
Printing your photos
1Connect your printer, and install any necessary printer software.
2Open HP TouchSmart, and select the Photo tile.
3Select the photo you want to print by tapping it.
4Tap Print Photos. If the Print Photos button is dimmed, you need to connect your printer and set it up to work with the computer.
5Select your print options, and then tap Print.
6Follow any onscreen printing instructions.
Using the HP TouchSmart Software 37