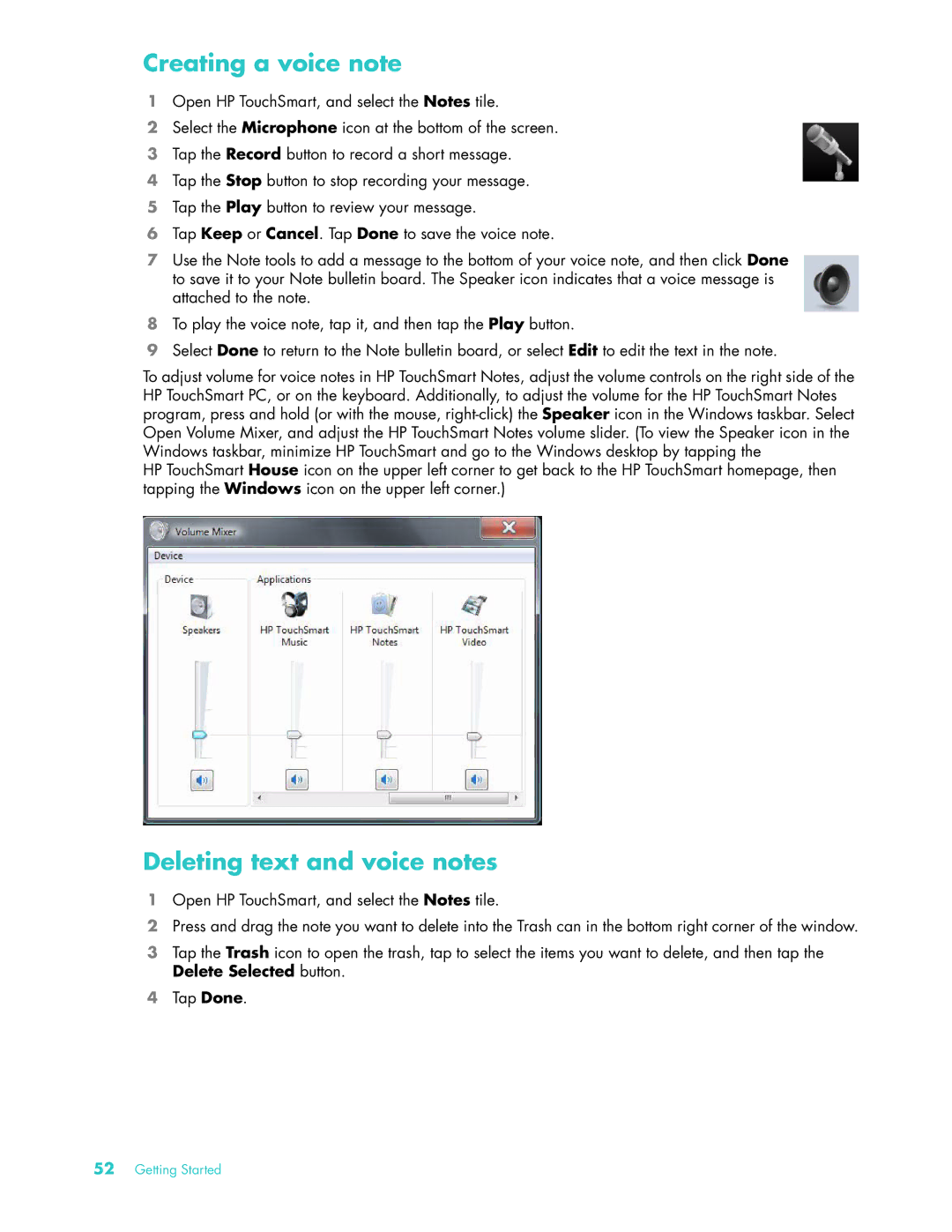Creating a voice note
1Open HP TouchSmart, and select the Notes tile.
2Select the Microphone icon at the bottom of the screen.
3Tap the Record button to record a short message.
4Tap the Stop button to stop recording your message.
5Tap the Play button to review your message.
6Tap Keep or Cancel. Tap Done to save the voice note.
7Use the Note tools to add a message to the bottom of your voice note, and then click Done to save it to your Note bulletin board. The Speaker icon indicates that a voice message is attached to the note.
8To play the voice note, tap it, and then tap the Play button.
9Select Done to return to the Note bulletin board, or select Edit to edit the text in the note.
To adjust volume for voice notes in HP TouchSmart Notes, adjust the volume controls on the right side of the HP TouchSmart PC, or on the keyboard. Additionally, to adjust the volume for the HP TouchSmart Notes program, press and hold (or with the mouse,
HP TouchSmart House icon on the upper left corner to get back to the HP TouchSmart homepage, then tapping the Windows icon on the upper left corner.)
Deleting text and voice notes
1Open HP TouchSmart, and select the Notes tile.
2Press and drag the note you want to delete into the Trash can in the bottom right corner of the window.
3Tap the Trash icon to open the trash, tap to select the items you want to delete, and then tap the Delete Selected button.
4Tap Done.
52Getting Started