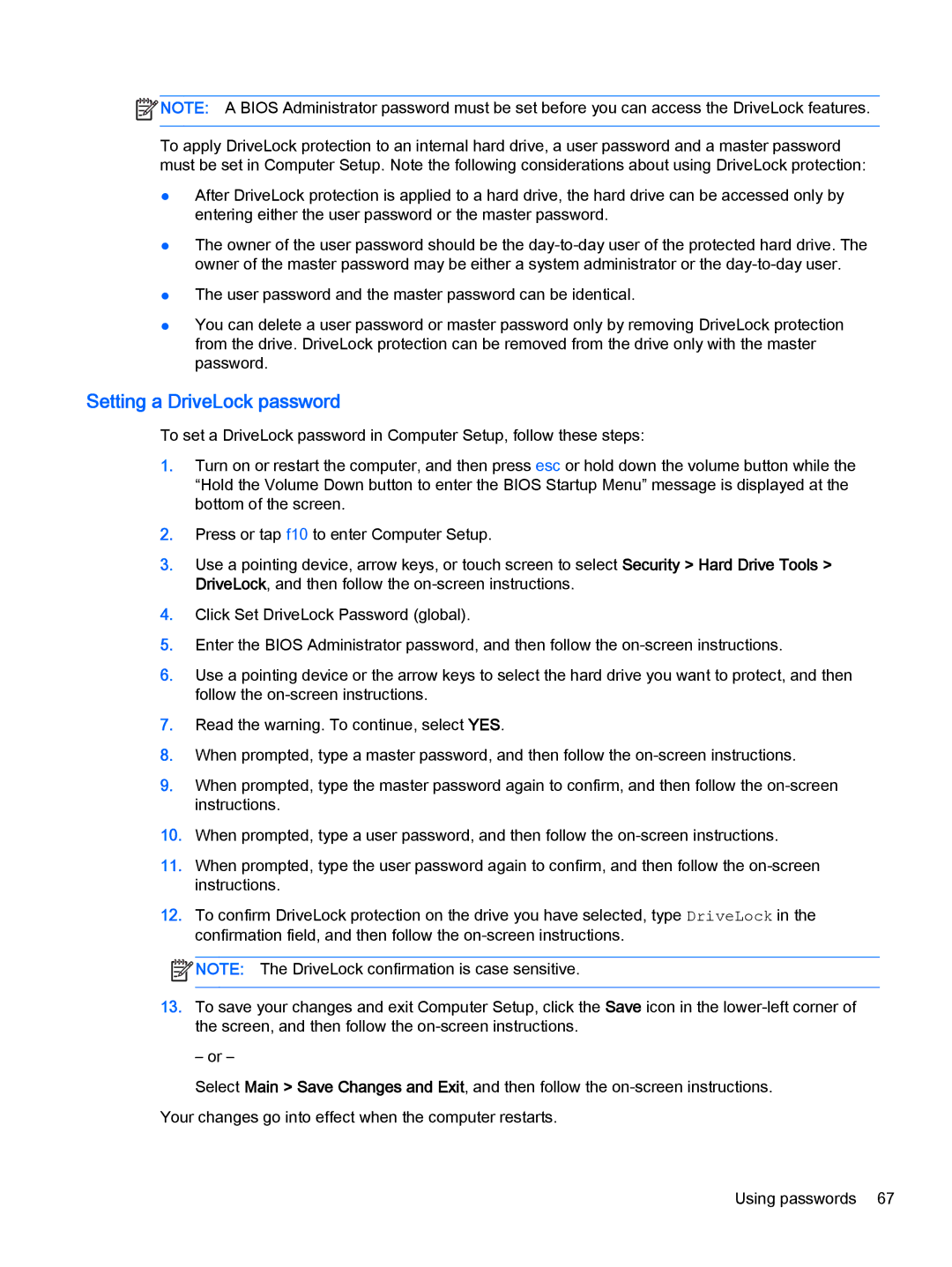![]() NOTE: A BIOS Administrator password must be set before you can access the DriveLock features.
NOTE: A BIOS Administrator password must be set before you can access the DriveLock features.
To apply DriveLock protection to an internal hard drive, a user password and a master password must be set in Computer Setup. Note the following considerations about using DriveLock protection:
●After DriveLock protection is applied to a hard drive, the hard drive can be accessed only by entering either the user password or the master password.
●The owner of the user password should be the
●The user password and the master password can be identical.
●You can delete a user password or master password only by removing DriveLock protection from the drive. DriveLock protection can be removed from the drive only with the master password.
Setting a DriveLock password
To set a DriveLock password in Computer Setup, follow these steps:
1.Turn on or restart the computer, and then press esc or hold down the volume button while the “Hold the Volume Down button to enter the BIOS Startup Menu” message is displayed at the bottom of the screen.
2.Press or tap f10 to enter Computer Setup.
3.Use a pointing device, arrow keys, or touch screen to select Security > Hard Drive Tools > DriveLock, and then follow the
4.Click Set DriveLock Password (global).
5.Enter the BIOS Administrator password, and then follow the
6.Use a pointing device or the arrow keys to select the hard drive you want to protect, and then follow the
7.Read the warning. To continue, select YES.
8.When prompted, type a master password, and then follow the
9.When prompted, type the master password again to confirm, and then follow the
10.When prompted, type a user password, and then follow the
11.When prompted, type the user password again to confirm, and then follow the
12.To confirm DriveLock protection on the drive you have selected, type DriveLock in the confirmation field, and then follow the
![]() NOTE: The DriveLock confirmation is case sensitive.
NOTE: The DriveLock confirmation is case sensitive.
13.To save your changes and exit Computer Setup, click the Save icon in the
– or –
Select Main > Save Changes and Exit, and then follow the
Using passwords 67