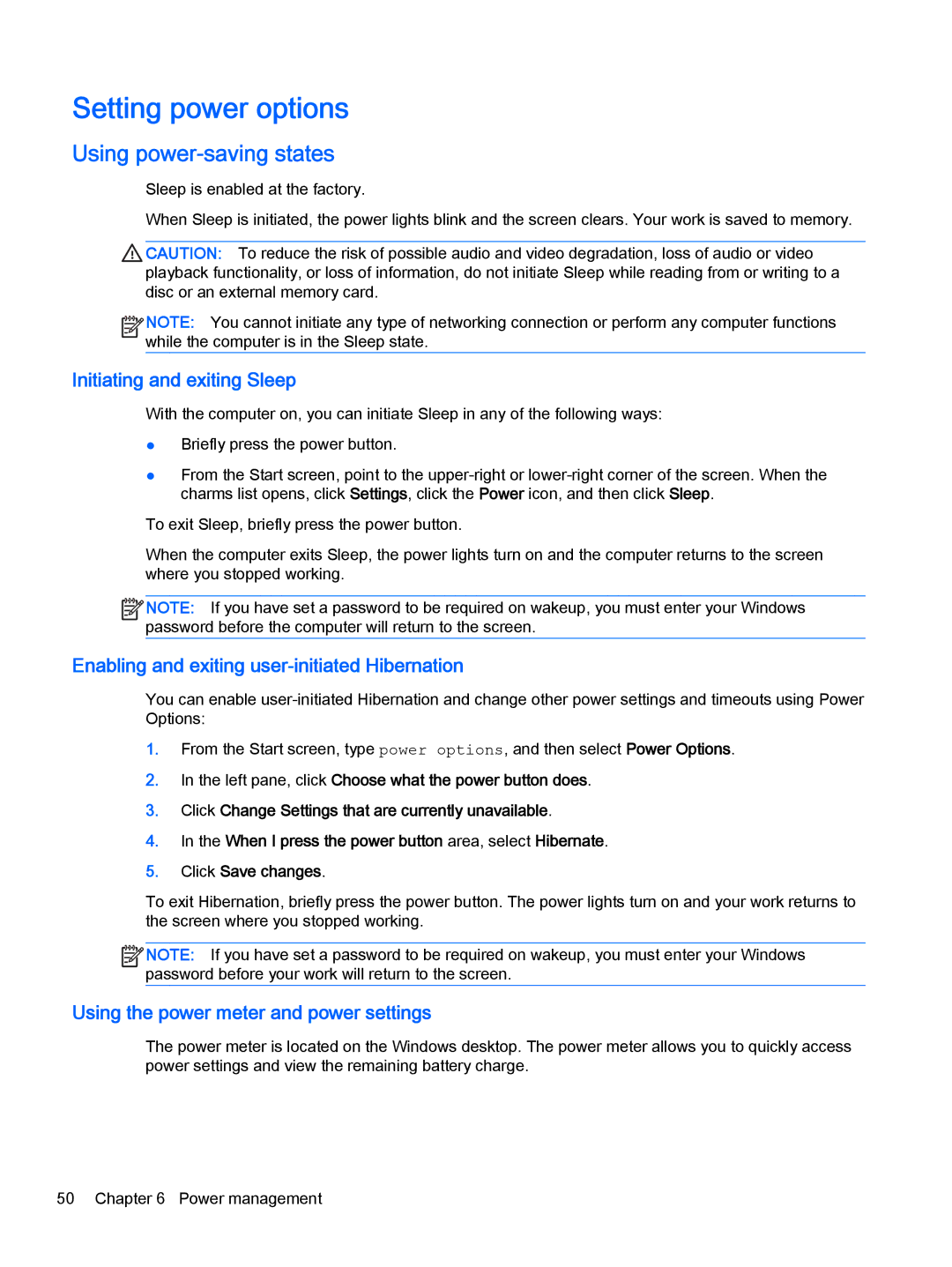Setting power options
Using power-saving states
Sleep is enabled at the factory.
When Sleep is initiated, the power lights blink and the screen clears. Your work is saved to memory.
CAUTION: To reduce the risk of possible audio and video degradation, loss of audio or video playback functionality, or loss of information, do not initiate Sleep while reading from or writing to a disc or an external memory card.
![]()
![]()
![]()
![]() NOTE: You cannot initiate any type of networking connection or perform any computer functions
NOTE: You cannot initiate any type of networking connection or perform any computer functions ![]()
![]() while the computer is in the Sleep state.
while the computer is in the Sleep state.
Initiating and exiting Sleep
With the computer on, you can initiate Sleep in any of the following ways:
●Briefly press the power button.
●From the Start screen, point to the
To exit Sleep, briefly press the power button.
When the computer exits Sleep, the power lights turn on and the computer returns to the screen where you stopped working.
![]()
![]()
![]()
![]() NOTE: If you have set a password to be required on wakeup, you must enter your Windows password before the computer will return to the screen.
NOTE: If you have set a password to be required on wakeup, you must enter your Windows password before the computer will return to the screen.
Enabling and exiting user-initiated Hibernation
You can enable
1.From the Start screen, type power options, and then select Power Options.
2.In the left pane, click Choose what the power button does.
3.Click Change Settings that are currently unavailable.
4.In the When I press the power button area, select Hibernate.
5.Click Save changes.
To exit Hibernation, briefly press the power button. The power lights turn on and your work returns to the screen where you stopped working.
![]()
![]()
![]()
![]() NOTE: If you have set a password to be required on wakeup, you must enter your Windows password before your work will return to the screen.
NOTE: If you have set a password to be required on wakeup, you must enter your Windows password before your work will return to the screen.
Using the power meter and power settings
The power meter is located on the Windows desktop. The power meter allows you to quickly access power settings and view the remaining battery charge.
50 Chapter 6 Power management