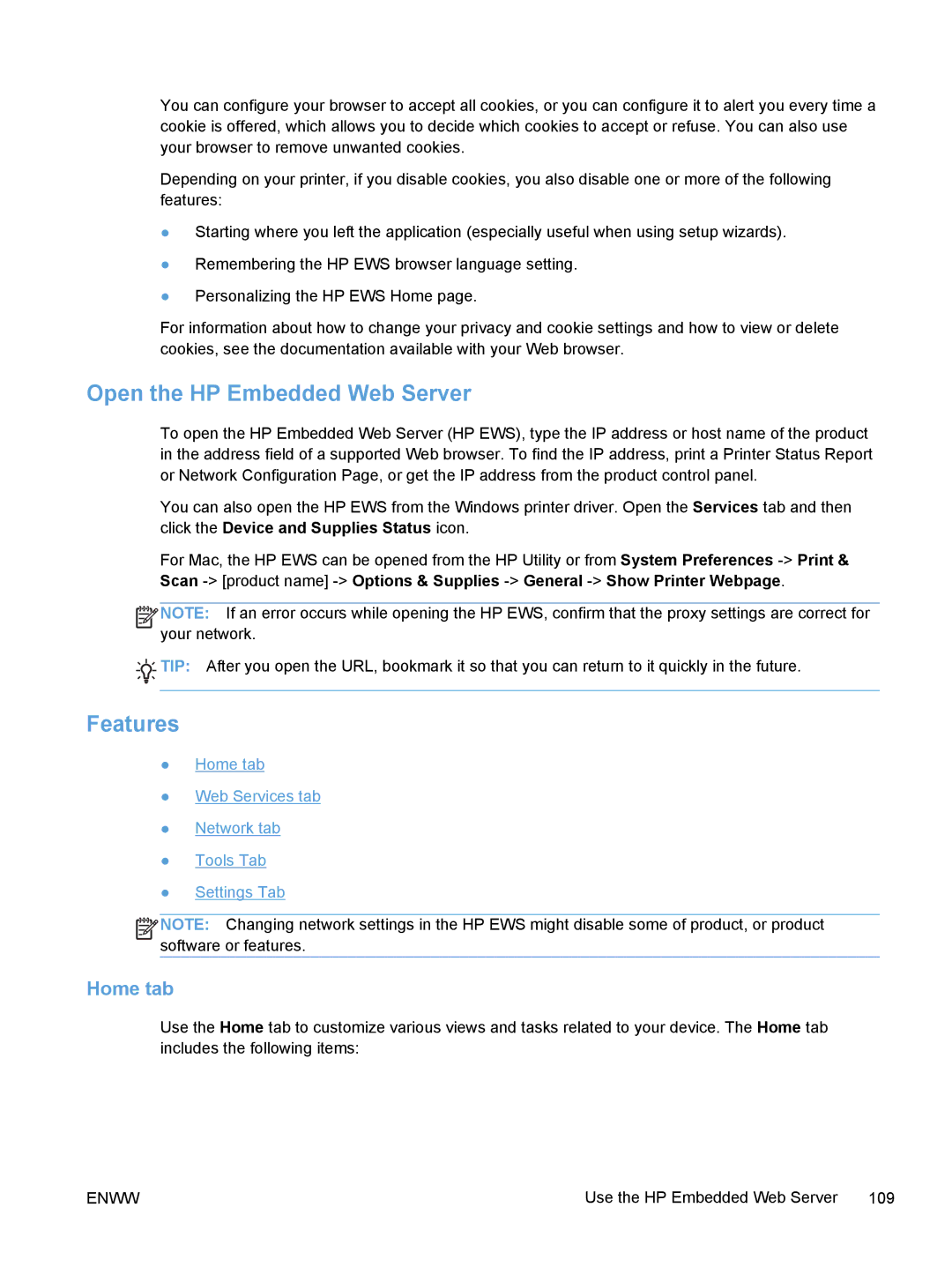You can configure your browser to accept all cookies, or you can configure it to alert you every time a cookie is offered, which allows you to decide which cookies to accept or refuse. You can also use your browser to remove unwanted cookies.
Depending on your printer, if you disable cookies, you also disable one or more of the following features:
●Starting where you left the application (especially useful when using setup wizards).
●Remembering the HP EWS browser language setting.
●Personalizing the HP EWS Home page.
For information about how to change your privacy and cookie settings and how to view or delete cookies, see the documentation available with your Web browser.
Open the HP Embedded Web Server
To open the HP Embedded Web Server (HP EWS), type the IP address or host name of the product in the address field of a supported Web browser. To find the IP address, print a Printer Status Report or Network Configuration Page, or get the IP address from the product control panel.
You can also open the HP EWS from the Windows printer driver. Open the Services tab and then click the Device and Supplies Status icon.
For Mac, the HP EWS can be opened from the HP Utility or from System Preferences
![]()
![]()
![]()
![]() NOTE: If an error occurs while opening the HP EWS, confirm that the proxy settings are correct for your network.
NOTE: If an error occurs while opening the HP EWS, confirm that the proxy settings are correct for your network.
![]()
![]() TIP: After you open the URL, bookmark it so that you can return to it quickly in the future.
TIP: After you open the URL, bookmark it so that you can return to it quickly in the future.
Features
●Home tab
●Web Services tab
●Network tab
●Tools Tab
●Settings Tab
![]()
![]()
![]()
![]() NOTE: Changing network settings in the HP EWS might disable some of product, or product software or features.
NOTE: Changing network settings in the HP EWS might disable some of product, or product software or features.
Home tab
Use the Home tab to customize various views and tasks related to your device. The Home tab includes the following items:
ENWW | Use the HP Embedded Web Server 109 |