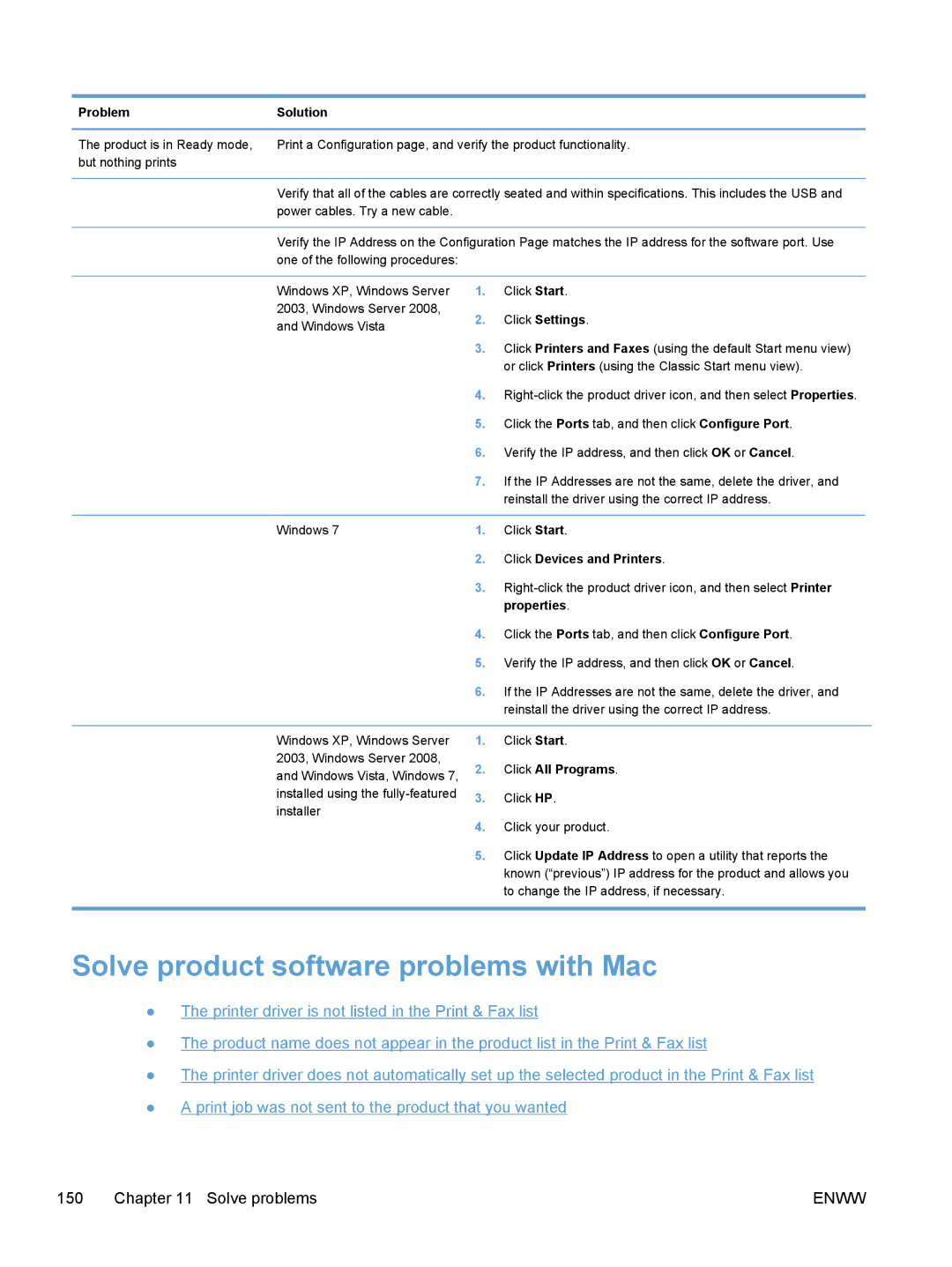Problem | Solution |
|
|
The product is in Ready mode, | Print a Configuration page, and verify the product functionality. |
but nothing prints |
|
|
|
| Verify that all of the cables are correctly seated and within specifications. This includes the USB and |
| power cables. Try a new cable. |
|
|
| Verify the IP Address on the Configuration Page matches the IP address for the software port. Use |
| one of the following procedures: |
Windows XP, Windows Server
2003, Windows Server 2008,
and Windows Vista
1.Click Start.
2.Click Settings.
3.Click Printers and Faxes (using the default Start menu view) or click Printers (using the Classic Start menu view).
4.
5.Click the Ports tab, and then click Configure Port.
6.Verify the IP address, and then click OK or Cancel.
7.If the IP Addresses are not the same, delete the driver, and reinstall the driver using the correct IP address.
Windows 7 | 1. | Click Start. |
| 2. | Click Devices and Printers. |
| 3. | |
|
| properties. |
| 4. | Click the Ports tab, and then click Configure Port. |
| 5. | Verify the IP address, and then click OK or Cancel. |
| 6. | If the IP Addresses are not the same, delete the driver, and |
|
| reinstall the driver using the correct IP address. |
Windows XP, Windows Server 2003, Windows Server 2008, and Windows Vista, Windows 7, installed using the
1.Click Start.
2.Click All Programs.
3.Click HP.
4.Click your product.
5.Click Update IP Address to open a utility that reports the known (“previous”) IP address for the product and allows you to change the IP address, if necessary.
Solve product software problems with Mac
●The printer driver is not listed in the Print & Fax list
●The product name does not appear in the product list in the Print & Fax list
●The printer driver does not automatically set up the selected product in the Print & Fax list
●A print job was not sent to the product that you wanted
150 Chapter 11 Solve problems | ENWW |