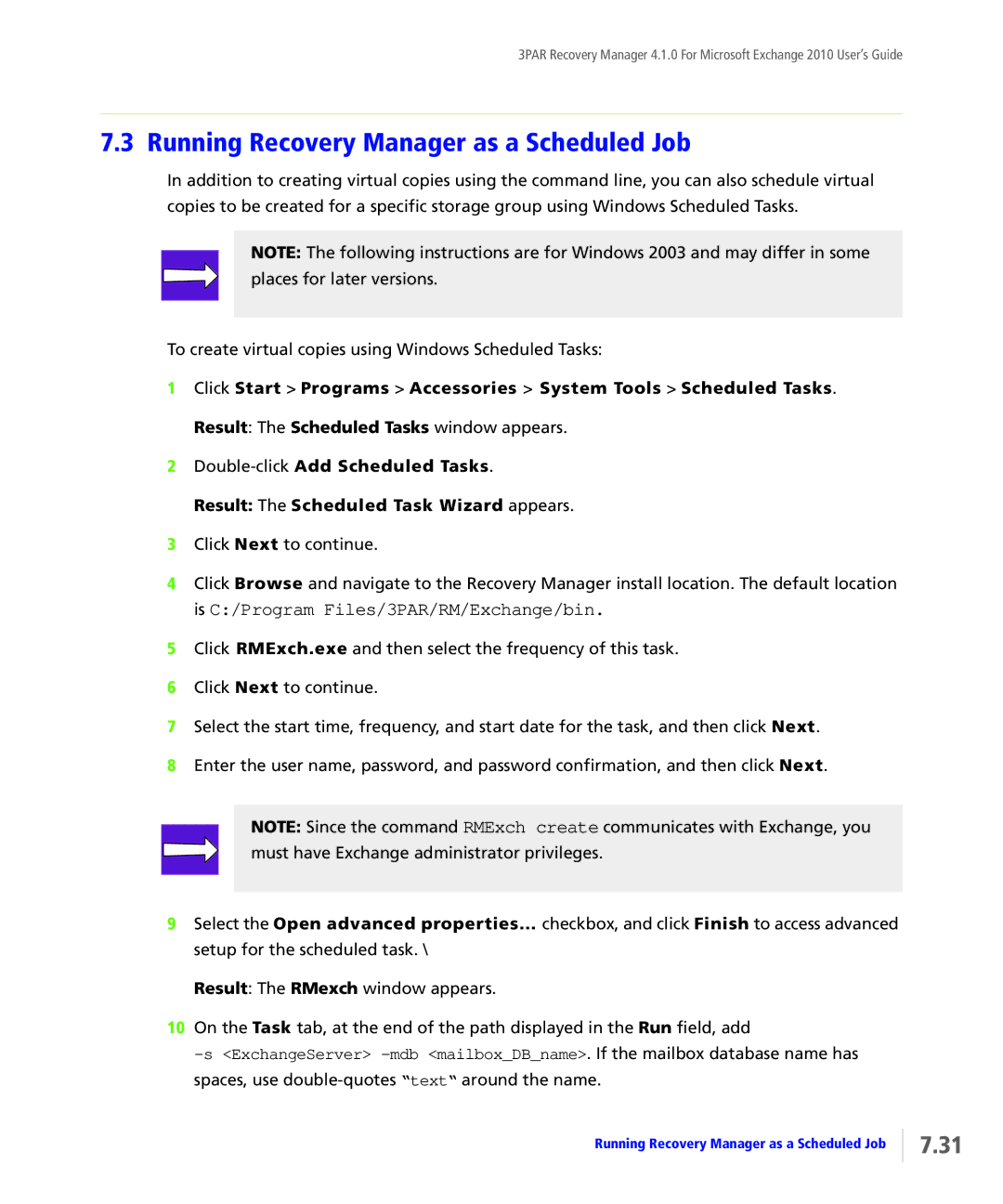3PAR Recovery Manager 4.1.0 For Microsoft Exchange 2010 User’s Guide
7.3 Running Recovery Manager as a Scheduled Job
In addition to creating virtual copies using the command line, you can also schedule virtual copies to be created for a specific storage group using Windows Scheduled Tasks.
NOTE: The following instructions are for Windows 2003 and may differ in some places for later versions.
To create virtual copies using Windows Scheduled Tasks:
1Click Start > Programs > Accessories > System Tools > Scheduled Tasks. Result: The Scheduled Tasks window appears.
2
Result: The Scheduled Task Wizard appears.
3Click Next to continue.
4Click Browse and navigate to the Recovery Manager install location. The default location is C:/Program Files/3PAR/RM/Exchange/bin.
5Click RMExch.exe and then select the frequency of this task.
6Click Next to continue.
7Select the start time, frequency, and start date for the task, and then click Next.
8Enter the user name, password, and password confirmation, and then click Next.
NOTE: Since the command RMExch create communicates with Exchange, you must have Exchange administrator privileges.
9Select the Open advanced properties... checkbox, and click Finish to access advanced setup for the scheduled task. \
Result: The RMexch window appears.
10On the Task tab, at the end of the path displayed in the Run field, add
Running Recovery Manager as a Scheduled Job
7.31