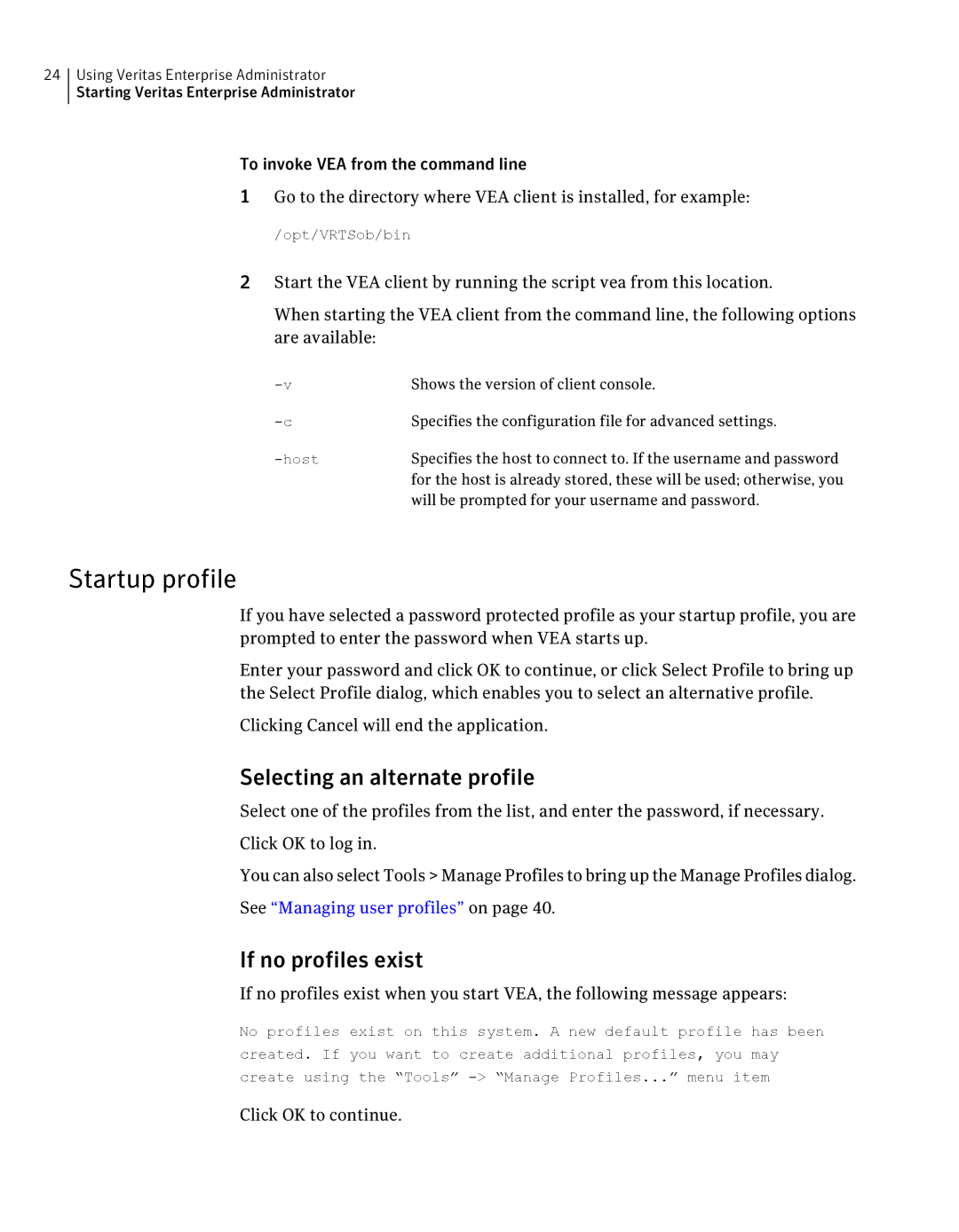24Using Veritas Enterprise Administrator Starting Veritas Enterprise Administrator
To invoke VEA from the command line
1Go to the directory where VEA client is installed, for example:
/opt/VRTSob/bin
2Start the VEA client by running the script vea from this location.
When starting the VEA client from the command line, the following options are available:
Shows the version of client console. | |
Specifies the configuration file for advanced settings. | |
| Specifies the host to connect to. If the username and password |
| for the host is already stored, these will be used; otherwise, you |
| will be prompted for your username and password. |
Startup profile
If you have selected a password protected profile as your startup profile, you are prompted to enter the password when VEA starts up.
Enter your password and click OK to continue, or click Select Profile to bring up the Select Profile dialog, which enables you to select an alternative profile.
Clicking Cancel will end the application.
Selecting an alternate profile
Select one of the profiles from the list, and enter the password, if necessary.
Click OK to log in.
You can also select Tools > Manage Profiles to bring up the Manage Profiles dialog.
See “Managing user profiles” on page 40.
If no profiles exist
If no profiles exist when you start VEA, the following message appears:
No profiles exist on this system. A new default profile has been created. If you want to create additional profiles, you may create using the “Tools”