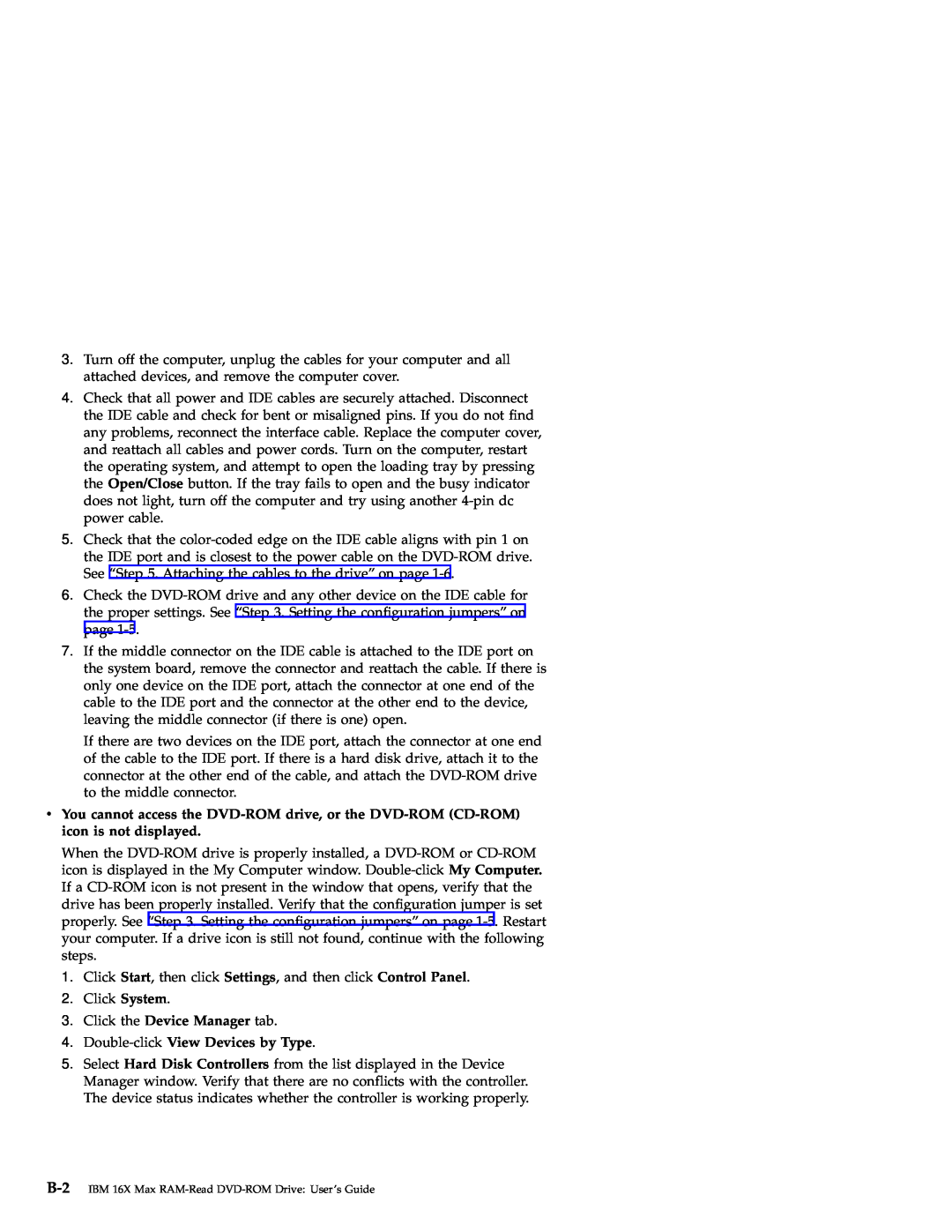IBM 16X Max RAM-Read DVD-ROM Drive
Users Guide
First Edition April
Safety read first
Pred inštaláciou tohto zariadenia si pečítaje Bezpečnostné predpisy
Läs säkerhetsinformationen innan du installerar den här produkten
Antes de instalar este produto, leia as Informações sobre Segurança
Antes de instalar este producto lea la información de seguridad
Contents
Registering your option
Appendix E. Product warranty and notices
vi IBM 16X Max RAM-Read DVD-ROM Drive Users Guide
Part 1 Installation and users guide
About this book
Registering your option
Part 2 Appendixes
viii IBM 16X Max RAM-Read DVD-ROM Drive Users Guide
Installation and users guide
Installation requirements
Product description
Handling precautions
Before you begin
Drive controls and connectors
«2¬Busy indicator
Front view of the drive «1¬Disc drawer
«3¬Emergency eject hole
Installing the drive
«1¬Audio-out connector
«2¬Configuration pins
«4¬Power connector
Step 3. Setting the configuration jumpers
Step 4. Mounting the drive in the bay
Step 5. Attaching the cables to the drive
Step 6. Completing the hardware installation
Step 7. Setting up your computer for DVD video playback
Enabling the DMA settings
Step 8. Installing the MPEG Decoding Software
What to do next
Viewing a DVD movie
DVD region codes
2. Click Mediamatics DVD Player
2. Click DVD Region
Using the DVD-RAM Read function
Using single-and double-sided DVD-RAM media
Removing the disc from the cartridge
Removing the disc from the Type II cartridge
Care and maintenance
Precautions for handling
Caring for a CD or DVD
Returning the disc to the Type II cartridge
Caring for the DVD-ROM drive
Manually ejecting a disc
Guide dinstallation et dutilisation
Configuration minimale
Description de produit
1-13
Avant de commencer
Précaution s pour la manipulation
Boutons de contrôl e et connecteurs de lunité
1-15
Vue avant «1¬Plateau du disque
«2¬Voyant dactivité
Installation de lunité
«2¬Broches de configuration
Etape 1. Ouverture de lordinateur
Etape 2. Déballag e de lunité
Etape 3. Positionnement des cavaliers de configuration
1-17
Etape 4. Montage de lunité dans la baie
Etape 5. Connexion des câble s à lunité
Etape 6. Fin de linstallation matérielle
1-19
Etape 7. Configuration de lordinateur pour la lecture de DVD vidéo
Etape 8. Installation des logiciels de décompressio n MPEG
Activation des paramètre s DMA
Etapes suivantes
Visualisation dun film DVD
Codes régionaux
1-21
2. Cliquez sur Mediamatics DVD Player
Utilisation de la fonction de lecture de DVD-RAM
Utilisation de supports DVD-RAM à simple et à double face
Retrait du disque de la cartouche
Retrait du disque dune cartouche de type
Entretien
Entretien dun CD ou dun DVD
Remise en place du disque dans une cartouche de type
Précaution s de manipulation
Entretien de lunité de DVD-ROM
Ejection manuelle dun disque
Guía del usuario y de instalación
Descripció n del producto
1-25
Requisitos de la instalación
Antes de empezar
Precauciones de manejo
Controles y conectores de la unidad
1-27
Vista frontal de la unidad «1¬Bandeja del disco
«2¬Indicador de ocupado
«2¬Patillas de configuración
Instalació n de la unidad
Paso 1. Operació n de abrir el sistema
Paso 2. Desembalaje de la unidad
Paso 3. Configuració n de los puentes de configuración
1-29
Paso 4. Montaje de la unidad en la bahía
Paso 5. Conexió n de los cables a la unidad
1-30 Unidad de DVD-ROM RAM-Read Max de 16X Guía del usuario
Paso 6. Finalizació n de la instalació n de hardware
1-31
Paso 7. Configuració n del sistema para la reproducció n de vídeo DVD
1. Pulse Inicio y luego pulse Configuración y Panel de control
Habilitació n de los valores DMA
Paso 8. Instalació n del Software de decodificació n MPEG
Visualizació n de una película DVD
Código s de regió n de DVD
1-33
1. Pulse Inicio y luego pulse Programas y Mediamatics DVD Express
Utilizació n de la funció n DVD-RAM Read
Utilizació n de soportes DVD-RAM de una y dos caras
Cóm o extraer el disco del cartucho
Cóm o extraer el disco del cartucho Type
Cuidados y mantenimiento
Cuidado de un CD o DVD
Cóm o guardar el disco en el cartucho Type
Precauciones durante el manejo
Cuidado de la unidad de DVD-ROM
Expulsió n manual de un disco
Guida per lutente e allinstallazione
Requisiti di installazione
Descrizione del prodotto
1-37
Prima di iniziare
Precauzioni per la manutenzione
1-38 unità DVD-ROM con lettura RAM a 16X IBM Guida per lutente
«2¬Indicatore di segnale occupato
Connettori e controlli dellunità
1-39
Vista anteriore dellunità «1¬Cassetto del disco
Installazione dellunità
«2¬Piedini di configurazione
Passo 1. Apertura dellelaboratore
Passo 2. Disimballaggio dellunità
Passo 3. Impostazione dei cavallotti di configurazione
1-41
Passo 4. Fissaggio dellunità nel vano
Passo 5. Collegamento dei cavi allunità
Passo 6. Completamento dellinstallazione dellhardware
1-43
Passo 8. Installazione del software di decodifica MPEG
Passo 7. Impostazione dellelaboratore per la riproduzione video DVD
Abilitazione delle impostazioni DMA
Operazioni necessarie
Visualizzazione di un filmato DVD
Codice regione DVD
1-45
2. Fare clic su Mediamatics DVD Player
Utilizzo della funzione di lettura DVD-RAM
Utilizzo di supporti DVD-RAM con singolo o doppio lato
Rimozione del disco dalla cartuccia
Rimozione del disco dalla cartuccia Tipo
Manutenzione
Manutenzione di un CD o DVD
Riposizionamento del disco nella cartuccia Tipo
Precauzioni
Manutenzione dellunità DVD-ROM
Espulsione manuale di un disco
Guia de Instalaçã o e do Usuário
Descriçã o do Produto
Requisitos de Instalação
1-49
Antes de Começar
Tomando Precauções
Controles e Conectores da Unidade
Vista frontal da unidade «1¬Gaveta do disco
«3¬Orifício de ejeção de emergência
«4¬Botão Abrir/Fechar
«2¬Pinos de configuração
Instalando a Unidade
Etapa 1. Abrindo o Computador
Etapa 2. Desempacotando a Unidade
Etapa 3. Definindo os Jumpers de Configuração
Etapa 4. Montando a Unidade no Compartimento
Etapa 5. Conectando os Cabos à Unidade
1-54 Unidade de DVD-ROM de Leitura RAM 16X Max da IBM Guia do Usuário
2. Conecte o conector do cabo IDE de 40 pinos «2¬ ao conector IDE da
Etapa 7. Configurando o Computador para Reproduçã o de Vídeo em DVD
Etapa 6. Concluindo a Instalaçã o do Hardware
Ativando as Definiçõe s DMA
Etapa 8. Instalando o Software de Decodificaçã o MPEG
Exibindo um Filme de DVD
Código s de Regiã o do DVD
2. Clique em Mediamatics DVD Player
Utilizando a Funçã o Leitura de DVD-RAM
Utilizando Mídia de DVD-RAM de Face Simples e Dupla Face
Removendo o Disco do Cartucho
Removendo o disco do cartucho Tipo
Cuidados e Manutenção
Cuidados com um CD ou DVD
Retornando o disco ao cartucho Tipo
Precauçõe s de Manuseio
Cuidados com a Unidade de DVD-ROM
Ejetando um Disco Manualmente
1-61
w ΓU
Page
≈ ε P Y
w ΓU
IDE s ≡
1-64 IBM 16X Max RAM-Read DVD ≈ ΓU
Step 3. wtm⌡
BJ 4. N
≈ J ≈
1-66 IBM 16X Max RAM-Read DVD ≈ ΓU
¿wΘw @
BJ 7. w∩ DVD v ±wqú
DMA w
BJ 8. w
MPEG
DVD-RAM ¬ \α
DVD-RAM CΘ
qdXñ
q Type II dXñ
@ DVD
N ± Type II dX
Page
1-72 IBM 16X Max RAM-Read DVD ≈ ΓU
1-73
\qN+K*W7gs&QC18KO!NJ\,l9# v 1 fN IBM b? 16 \. DVD-ROM Ii$V
v RAM 32 MB JeGk3H
Ii$VN5L G#9/&Imo
Ws / /m&\?s 3N\?sr!9HG#9/&Imo,+D79#
NOIi$VNf!=H3M/?NLV*hS!=r7?bNG 9#
3NImo,G#9/rP7~l9kljG9# HQf=i$H
IDE H
Ii$VrV/,W,klgKOoJIN?iJLKSEIrV -=NeKIi$VrV-9#
NNh&K1VkrIi$VK\379#
3. 4 TsE1Vk r DVD-ROM Ii$VNE3M/?K\37 9#
7. DVD
8. MPEG
2. VMediamatics DVD PlayerWr/jC/79#
DVD-RAM
DVD-RAM DVD-RAM
CD DVD
DVD-ROM
Appendix A. Product specifications
Physical specifications
Power requirements
Read speeds2
Specification
Operational
Nonoperational
Appendix B. Problem solving
Transporting data with DVD-RAM Media
3. Click the Device Manager tab 4. Double-click View Devices by Type
B-2 IBM 16X Max RAM-Read DVD-ROM Drive User’s Guide
v You receive a common error message
v The disc cannot be read. Take the following actions
v There is no sound from the disc
b. Check Auto Insert Notification
v Video appears to be choppy or is dropping frames
Page
Appendix C. Customizing the device-driver configuration settings
Changing the Windows 2000 DMA parameter setting
Enabling DMA for Windows NT
5. Click Control Panel
Appendix D. Help and service information
Warranty information on the World Wide Web
Online technical support
Telephone technical support
v Computer manufacturer, model, serial number if IBM, and manual
Appendix E. Product warranty and notices
IBM Statement of Limited Warranty Part 1 - General Terms
The IBM Warranty for Machines
Extent of Warranty
Items Not Covered by Warranty
OF ANY KIND Warranty Service
E-2 IBM 16X Max RAM-Read DVD-ROM Drive Users Guide
Limitation of Liability
Part 2 - Country-unique Terms
Governing Law
AMERICAS BRAZIL
NORTH AMERICA
CANADA
UNITED STATES
ASIA PACIFIC AUSTRALIA
CAMBODIA, LAOS, AND VIETNAM
HONG KONG AND MACAU
INDIA
JAPAN
E-6 IBM 16X Max RAM-Read DVD-ROM Drive Users Guide
Warranty Service
NEW ZEALAND
PEOPLES REPUBLIC OF CHINA PRC
EUROPE, MIDDLE EAST, AFRICA EMEA
1 an IBM reseller approved to perform warranty service or 2 from IBM
THE FOLLOWING TERMS APPLY TO THE COUNTRY SPECIFIED
AUSTRIA AND GERMANY
EGYPT
FRANCE
IRELAND
ITALY
E-11
Trademarks
Federal Communications Commission FCC statement
Tested To Comply With FCC Standards FOR HOME OR OFFICE USE
E-13
Industry Canada Class B emission compliance statement
Avis de conformite a la reglementation dIndustrie Canada
Deutsche EMV-Direktive electromagnetische Verträglichkeit
European Union - emission directive
Union Européenne - Directive Conformité électromagnétique
E-15
Unione Europea - Directiva EMC Conformidad électromagnética
Union Europea - Normativa EMC
E-16 IBM 16X Max RAM-Read DVD-ROM Drive Users Guide
Page
71P7285
IBMR
Part Number 71P7285