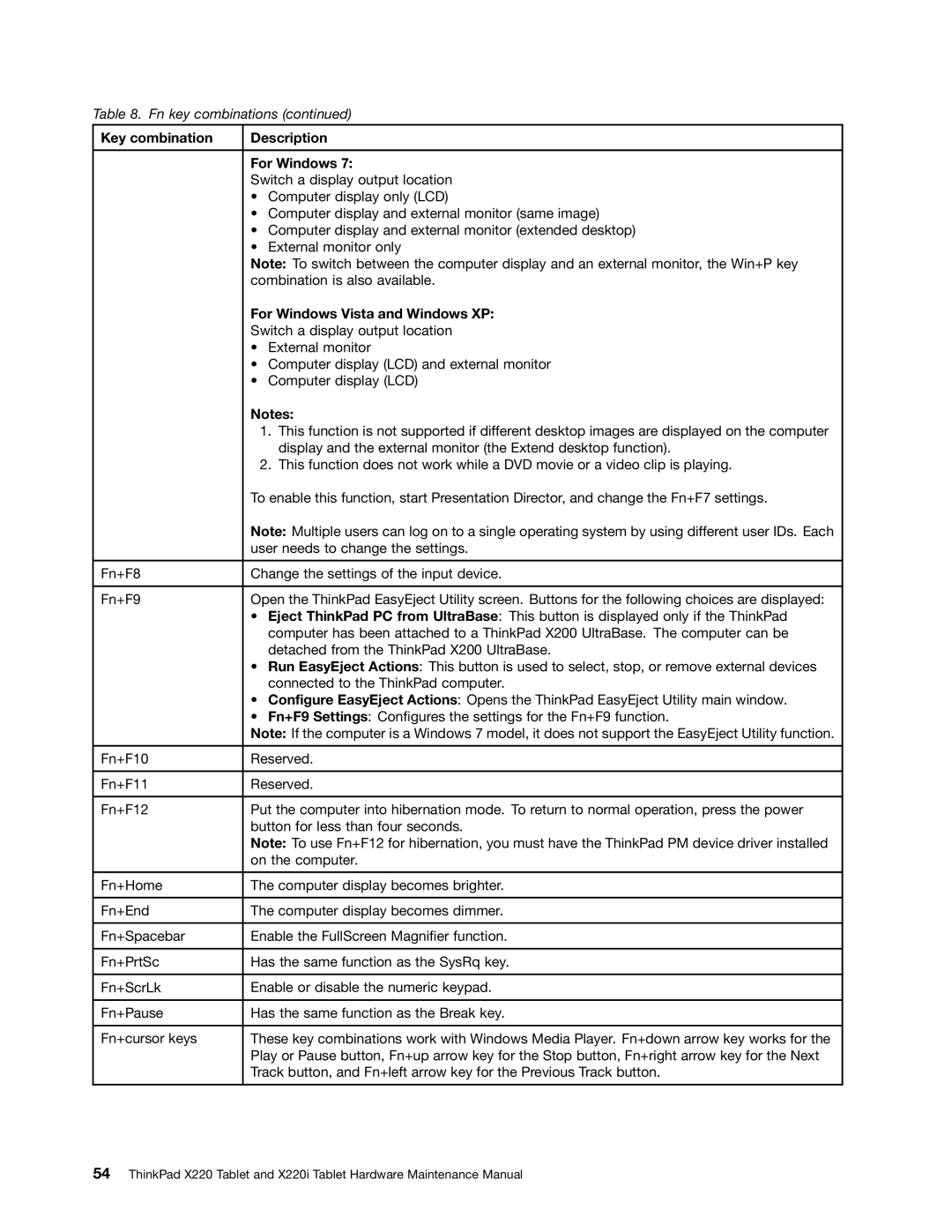Table 8. Fn key combinations (continued)
Key combination | Description |
|
|
| For Windows 7: |
| Switch a display output location |
| • Computer display only (LCD) |
| • Computer display and external monitor (same image) |
| • Computer display and external monitor (extended desktop) |
| • External monitor only |
| Note: To switch between the computer display and an external monitor, the Win+P key |
| combination is also available. |
| For Windows Vista and Windows XP: |
| Switch a display output location |
| • External monitor |
| • Computer display (LCD) and external monitor |
| • Computer display (LCD) |
| Notes: |
| 1. This function is not supported if different desktop images are displayed on the computer |
| display and the external monitor (the Extend desktop function). |
| 2. This function does not work while a DVD movie or a video clip is playing. |
| To enable this function, start Presentation Director, and change the Fn+F7 settings. |
| Note: Multiple users can log on to a single operating system by using different user IDs. Each |
| user needs to change the settings. |
|
|
Fn+F8 | Change the settings of the input device. |
|
|
Fn+F9 | Open the ThinkPad EasyEject Utility screen. Buttons for the following choices are displayed: |
| • Eject ThinkPad PC from UltraBase: This button is displayed only if the ThinkPad |
| computer has been attached to a ThinkPad X200 UltraBase. The computer can be |
| detached from the ThinkPad X200 UltraBase. |
| • Run EasyEject Actions: This button is used to select, stop, or remove external devices |
| connected to the ThinkPad computer. |
| • Configure EasyEject Actions: Opens the ThinkPad EasyEject Utility main window. |
| • Fn+F9 Settings: Configures the settings for the Fn+F9 function. |
| Note: If the computer is a Windows 7 model, it does not support the EasyEject Utility function. |
|
|
Fn+F10 | Reserved. |
|
|
Fn+F11 | Reserved. |
|
|
Fn+F12 | Put the computer into hibernation mode. To return to normal operation, press the power |
| button for less than four seconds. |
| Note: To use Fn+F12 for hibernation, you must have the ThinkPad PM device driver installed |
| on the computer. |
|
|
Fn+Home | The computer display becomes brighter. |
|
|
Fn+End | The computer display becomes dimmer. |
|
|
Fn+Spacebar | Enable the FullScreen Magnifier function. |
|
|
Fn+PrtSc | Has the same function as the SysRq key. |
|
|
Fn+ScrLk | Enable or disable the numeric keypad. |
|
|
Fn+Pause | Has the same function as the Break key. |
|
|
Fn+cursor keys | These key combinations work with Windows Media Player. Fn+down arrow key works for the |
| Play or Pause button, Fn+up arrow key for the Stop button, Fn+right arrow key for the Next |
| Track button, and Fn+left arrow key for the Previous Track button. |
|
|
54ThinkPad X220 Tablet and X220i Tablet Hardware Maintenance Manual