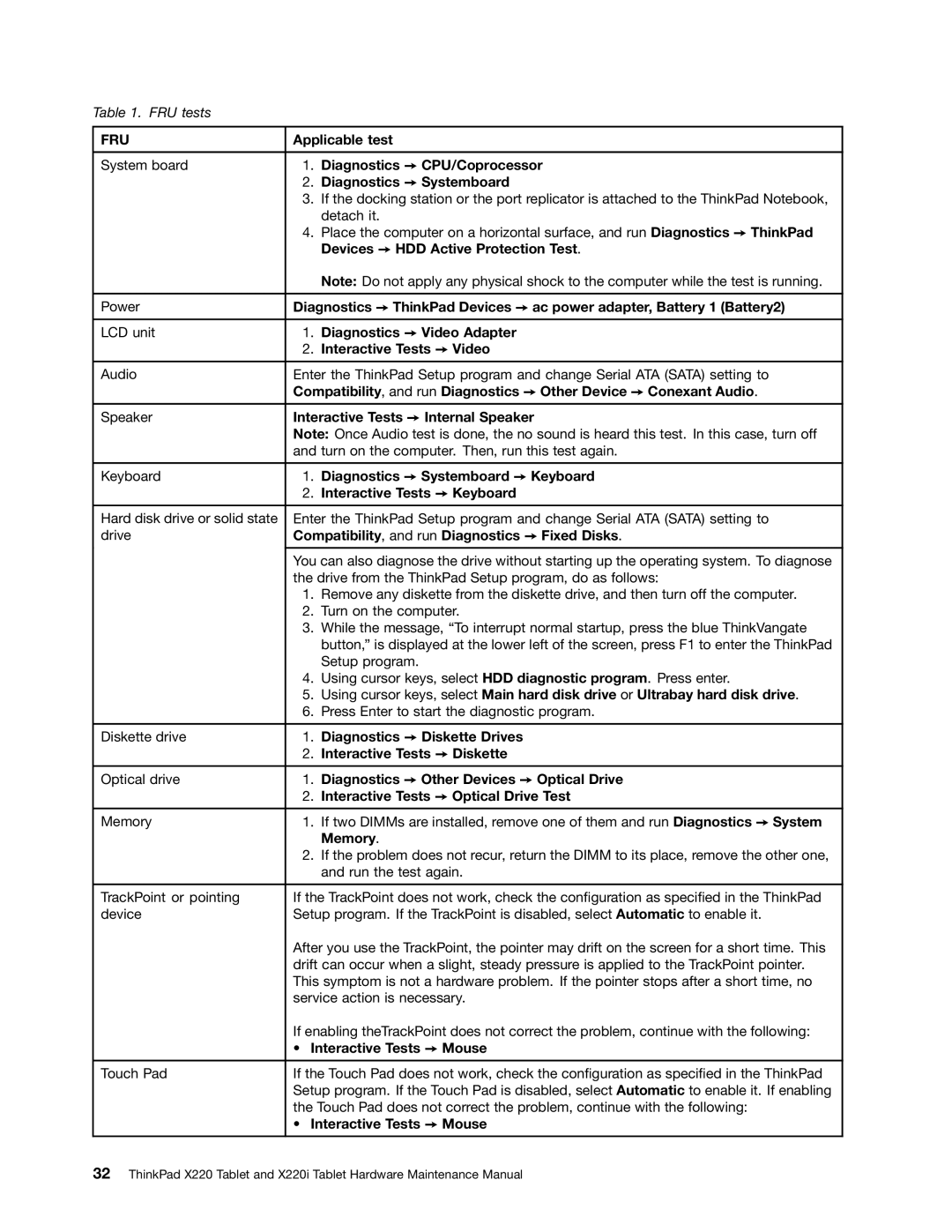Table 1. FRU tests
FRU | Applicable test | |
|
| |
System board | 1. Diagnostics ➙ CPU/Coprocessor | |
| 2. | Diagnostics ➙ Systemboard |
| 3. | If the docking station or the port replicator is attached to the ThinkPad Notebook, |
|
| detach it. |
| 4. | Place the computer on a horizontal surface, and run Diagnostics ➙ ThinkPad |
|
| Devices ➙ HDD Active Protection Test. |
|
| Note: Do not apply any physical shock to the computer while the test is running. |
|
| |
Power | Diagnostics ➙ ThinkPad Devices ➙ ac power adapter, Battery 1 (Battery2) | |
|
| |
LCD unit | 1. Diagnostics ➙ Video Adapter | |
| 2. | Interactive Tests ➙ Video |
Audio | Enter the ThinkPad Setup program and change Serial ATA (SATA) setting to | |
| Compatibility, and run Diagnostics ➙ Other Device ➙ Conexant Audio. | |
Speaker | Interactive Tests ➙ Internal Speaker | |
| Note: Once Audio test is done, the no sound is heard this test. In this case, turn off | |
| and turn on the computer. Then, run this test again. | |
|
| |
Keyboard | 1. Diagnostics ➙ Systemboard ➙ Keyboard | |
| 2. | Interactive Tests ➙ Keyboard |
Hard disk drive or solid state | Enter the ThinkPad Setup program and change Serial ATA (SATA) setting to | |
drive | Compatibility, and run Diagnostics ➙ Fixed Disks. | |
| You can also diagnose the drive without starting up the operating system. To diagnose | |
| the drive from the ThinkPad Setup program, do as follows: | |
| 1. | Remove any diskette from the diskette drive, and then turn off the computer. |
| 2. | Turn on the computer. |
| 3. | While the message, “To interrupt normal startup, press the blue ThinkVangate |
|
| button,” is displayed at the lower left of the screen, press F1 to enter the ThinkPad |
|
| Setup program. |
| 4. | Using cursor keys, select HDD diagnostic program. Press enter. |
| 5. | Using cursor keys, select Main hard disk drive or Ultrabay hard disk drive. |
| 6. | Press Enter to start the diagnostic program. |
|
|
|
Diskette drive | 1. | Diagnostics ➙ Diskette Drives |
| 2. | Interactive Tests ➙ Diskette |
Optical drive | 1. | Diagnostics ➙ Other Devices ➙ Optical Drive |
| 2. | Interactive Tests ➙ Optical Drive Test |
Memory | 1. If two DIMMs are installed, remove one of them and run Diagnostics ➙ System | |
|
| Memory. |
| 2. | If the problem does not recur, return the DIMM to its place, remove the other one, |
|
| and run the test again. |
|
| |
TrackPoint or pointing | If the TrackPoint does not work, check the configuration as specified in the ThinkPad | |
device | Setup program. If the TrackPoint is disabled, select Automatic to enable it. | |
| After you use the TrackPoint, the pointer may drift on the screen for a short time. This | |
| drift can occur when a slight, steady pressure is applied to the TrackPoint pointer. | |
| This symptom is not a hardware problem. If the pointer stops after a short time, no | |
| service action is necessary. | |
| If enabling theTrackPoint does not correct the problem, continue with the following: | |
| • Interactive Tests ➙ Mouse | |
Touch Pad | If the Touch Pad does not work, check the configuration as specified in the ThinkPad | |
| Setup program. If the Touch Pad is disabled, select Automatic to enable it. If enabling | |
| the Touch Pad does not correct the problem, continue with the following: | |
| • Interactive Tests ➙ Mouse | |
32ThinkPad X220 Tablet and X220i Tablet Hardware Maintenance Manual