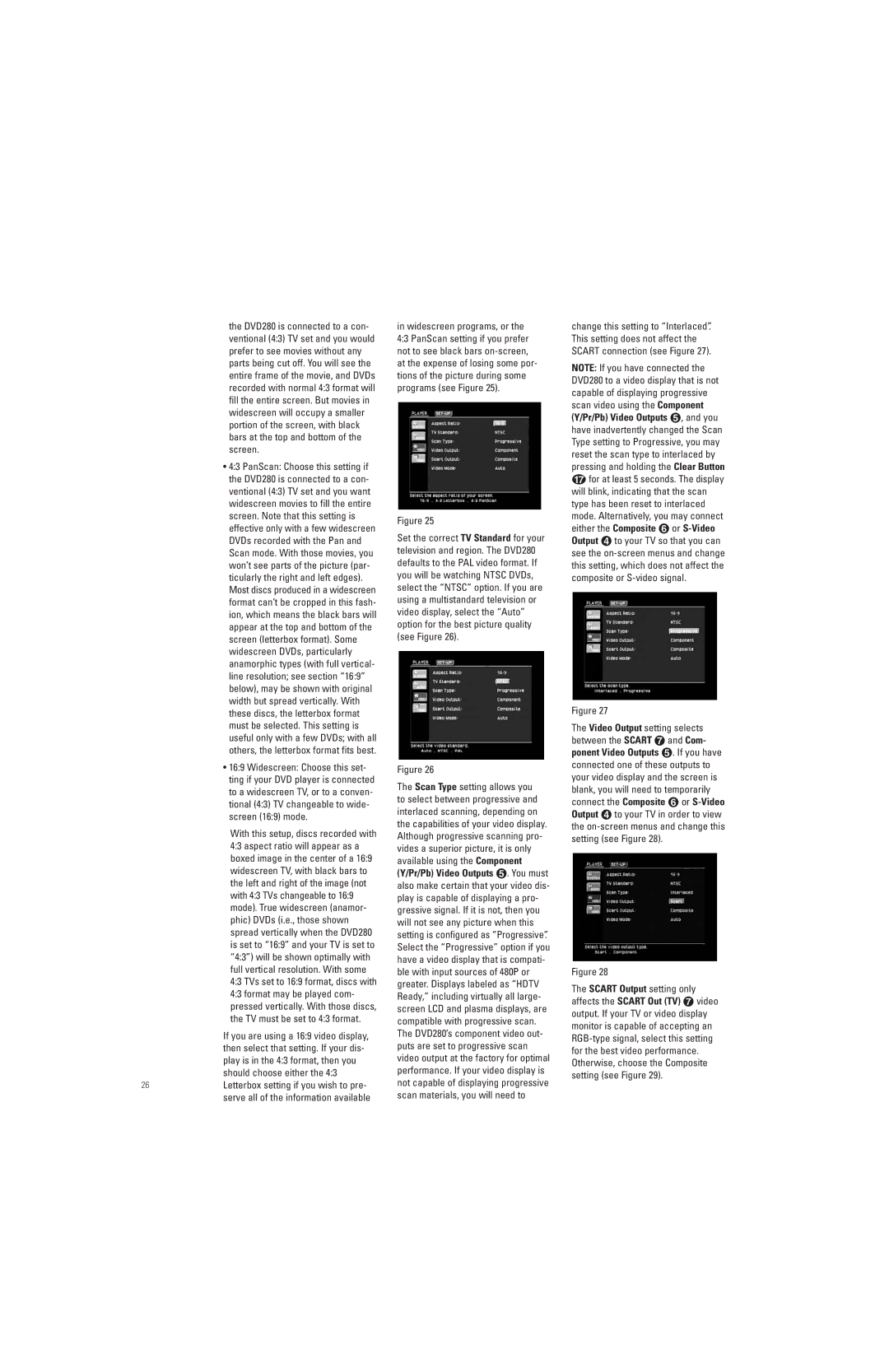the DVD280 is connected to a con- ventional (4:3) TV set and you would prefer to see movies without any parts being cut off. You will see the entire frame of the movie, and DVDs recorded with normal 4:3 format will fill the entire screen. But movies in widescreen will occupy a smaller portion of the screen, with black bars at the top and bottom of the screen.
•4:3 PanScan: Choose this setting if the DVD280 is connected to a con- ventional (4:3) TV set and you want widescreen movies to fill the entire screen. Note that this setting is effective only with a few widescreen DVDs recorded with the Pan and Scan mode. With those movies, you won’t see parts of the picture (par- ticularly the right and left edges). Most discs produced in a widescreen format can’t be cropped in this fash- ion, which means the black bars will appear at the top and bottom of the screen (letterbox format). Some widescreen DVDs, particularly anamorphic types (with full vertical- line resolution; see section “16:9” below), may be shown with original width but spread vertically. With these discs, the letterbox format must be selected. This setting is useful only with a few DVDs; with all others, the letterbox format fits best.
•16:9 Widescreen: Choose this set- ting if your DVD player is connected to a widescreen TV, or to a conven- tional (4:3) TV changeable to wide- screen (16:9) mode.
With this setup, discs recorded with 4:3 aspect ratio will appear as a boxed image in the center of a 16:9 widescreen TV, with black bars to the left and right of the image (not with 4:3 TVs changeable to 16:9 mode). True widescreen (anamor- phic) DVDs (i.e., those shown spread vertically when the DVD280 is set to “16:9” and your TV is set to “4:3”) will be shown optimally with full vertical resolution. With some 4:3 TVs set to 16:9 format, discs with 4:3 format may be played com- pressed vertically. With those discs, the TV must be set to 4:3 format.
If you are using a 16:9 video display, then select that setting. If your dis- play is in the 4:3 format, then you should choose either the 4:3
26Letterbox setting if you wish to pre- serve all of the information available
in widescreen programs, or the 4:3 PanScan setting if you prefer not to see black bars
Figure 25
Set the correct TV Standard for your television and region. The DVD280 defaults to the PAL video format. If you will be watching NTSC DVDs, select the “NTSC” option. If you are using a multistandard television or video display, select the “Auto” option for the best picture quality (see Figure 26).
Figure 26
The Scan Type setting allows you to select between progressive and interlaced scanning, depending on the capabilities of your video display. Although progressive scanning pro- vides a superior picture, it is only available using the Component (Y/Pr/Pb) Video Outputs ∞. You must also make certain that your video dis- play is capable of displaying a pro- gressive signal. If it is not, then you will not see any picture when this setting is configured as “Progressive”. Select the “Progressive” option if you have a video display that is compati- ble with input sources of 480P or greater. Displays labeled as “HDTV Ready,” including virtually all large- screen LCD and plasma displays, are compatible with progressive scan. The DVD280’s component video out- puts are set to progressive scan video output at the factory for optimal performance. If your video display is not capable of displaying progressive scan materials, you will need to
change this setting to “Interlaced”. This setting does not affect the SCART connection (see Figure 27).
NOTE: If you have connected the DVD280 to a video display that is not capable of displaying progressive scan video using the Component (Y/Pr/Pb) Video Outputs ∞, and you have inadvertently changed the Scan Type setting to Progressive, you may reset the scan type to interlaced by pressing and holding the Clear Button
qfor at least 5 seconds. The display will blink, indicating that the scan type has been reset to interlaced mode. Alternatively, you may connect either the Composite § or
Figure 27
The Video Output setting selects between the SCART ¶ and Com- ponent Video Outputs ∞. If you have connected one of these outputs to your video display and the screen is blank, you will need to temporarily connect the Composite § or
Figure 28
The SCART Output setting only affects the SCART Out (TV) ¶ video output. If your TV or video display monitor is capable of accepting an