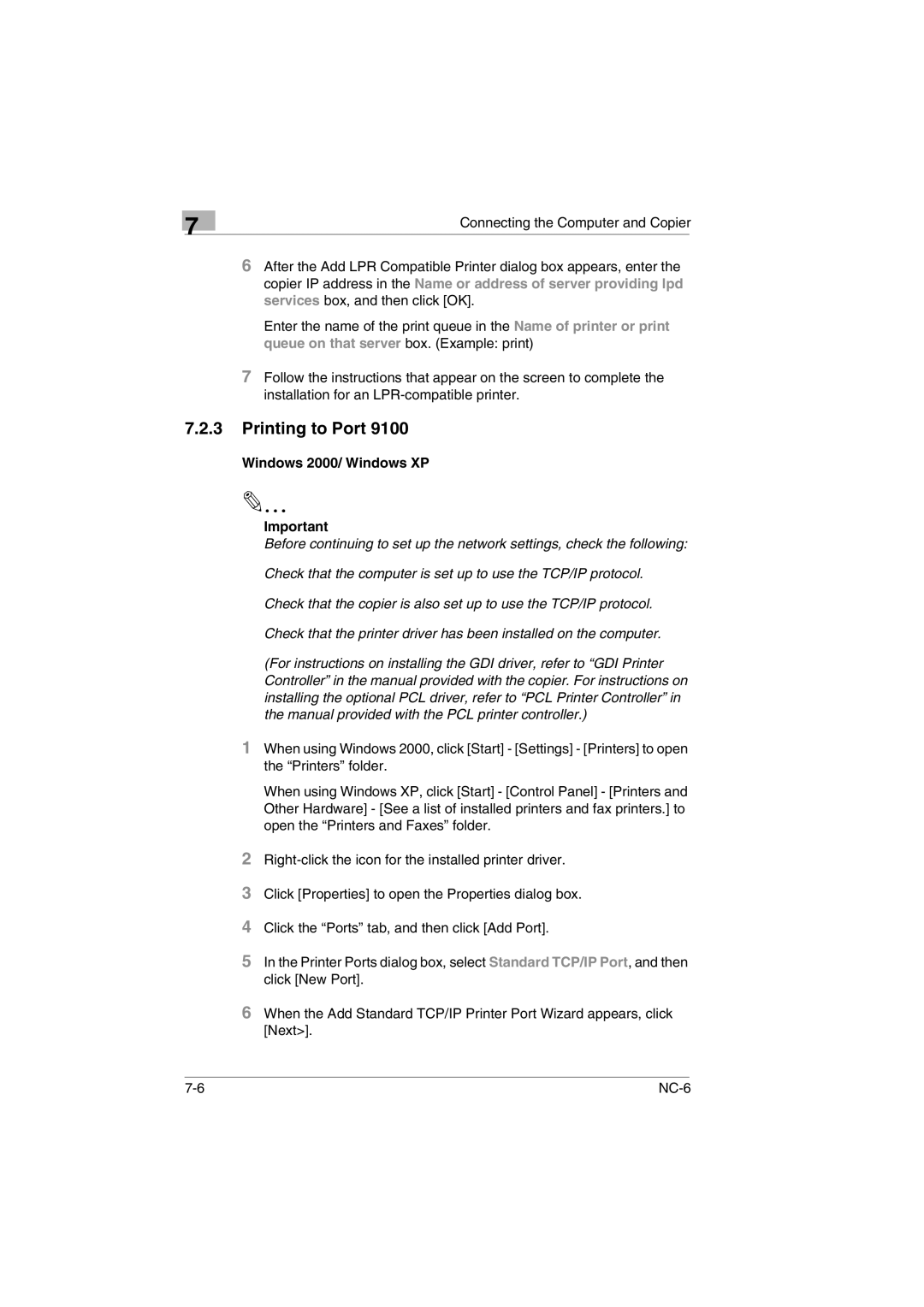6 When the Add Standard TCP/IP Printer Port Wizard appears, click [Next>].
Standard TCP/IP Port, and then
Click the “Ports” tab, and then click [Add Port].
Click [Properties] to open the Properties dialog box.
2
3
4
5 In the Printer Ports dialog box, select click [New Port].
Connecting the Computer and Copier
6 After the Add LPR Compatible Printer dialog box appears, enter the copier IP address in the Name or address of server providing lpd services box, and then click [OK].
Enter the name of the print queue in the Name of printer or print queue on that server box. (Example: print)
7 Follow the instructions that appear on the screen to complete the installation for an LPR-compatible printer.
Printing to Port 9100 Windows 2000/ Windows XP
Important
Before continuing to set up the network settings, check the following: Check that the computer is set up to use the TCP/IP protocol. Check that the copier is also set up to use the TCP/IP protocol. Check that the printer driver has been installed on the computer.
(For instructions on installing the GDI driver, refer to “GDI Printer Controller” in the manual provided with the copier. For instructions on installing the optional PCL driver, refer to “PCL Printer Controller” in the manual provided with the PCL printer controller.)
1 When using Windows 2000, click [Start] - [Settings] - [Printers] to open the “Printers” folder.
When using Windows XP, click [Start] - [Control Panel] - [Printers and Other Hardware] - [See a list of installed printers and fax printers.] to open the “Printers and Faxes” folder.
7
7.2.3