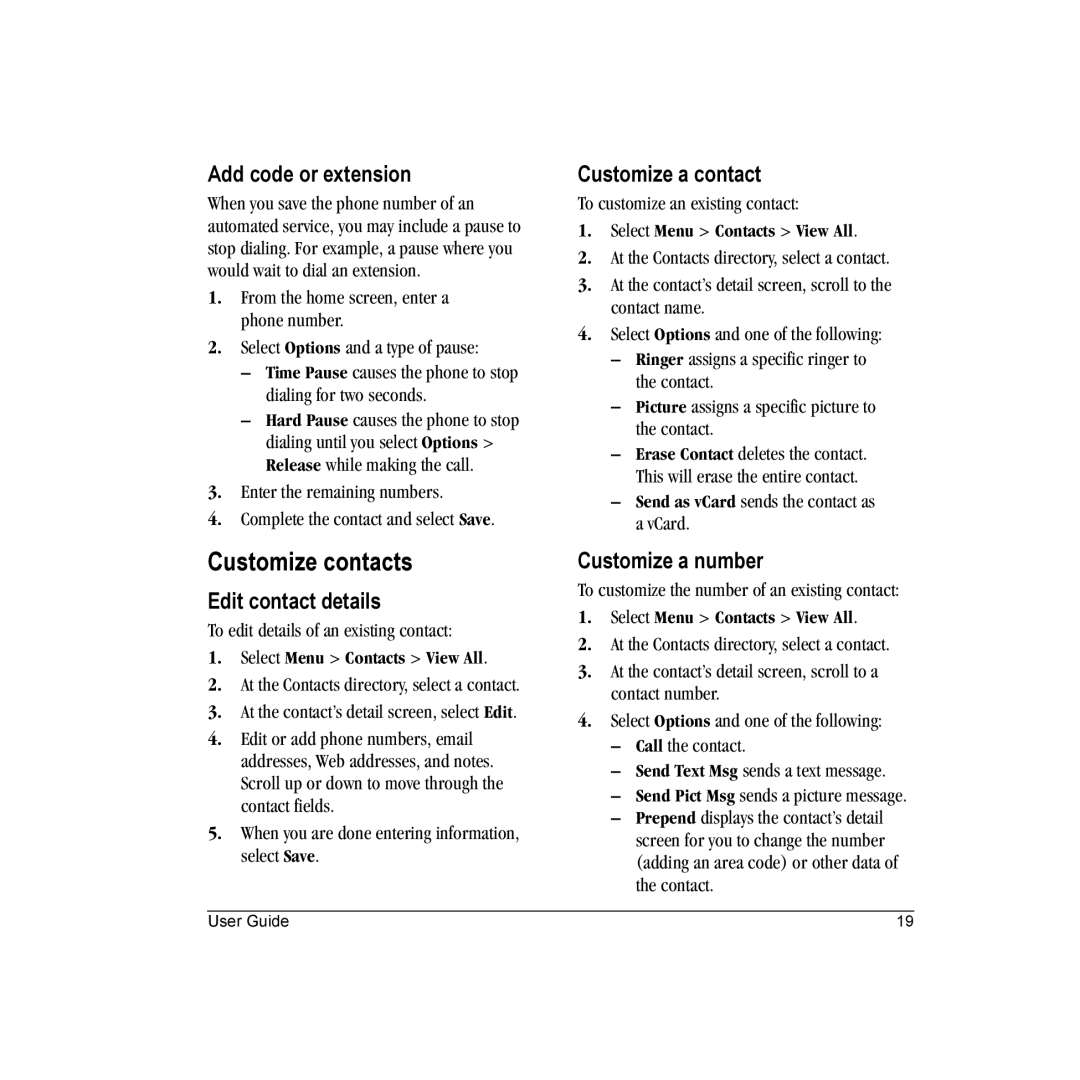Add code or extension
When you save the phone number of an automated service, you may include a pause to stop dialing. For example, a pause where you would wait to dial an extension.
1.From the home screen, enter a phone number.
2.Select Options and a type of pause:
–Time Pause causes the phone to stop dialing for two seconds.
–Hard Pause causes the phone to stop dialing until you select Options > Release while making the call.
3.Enter the remaining numbers.
4.Complete the contact and select Save.
Customize contacts
Edit contact details
To edit details of an existing contact:
1.Select Menu > Contacts > View All.
2.At the Contacts directory, select a contact.
3.At the contact’s detail screen, select Edit.
4.Edit or add phone numbers, email addresses, Web addresses, and notes. Scroll up or down to move through the contact fields.
5.When you are done entering information, select Save.
Customize a contact
To customize an existing contact:
1.Select Menu > Contacts > View All.
2.At the Contacts directory, select a contact.
3.At the contact’s detail screen, scroll to the contact name.
4.Select Options and one of the following:
–Ringer assigns a specific ringer to the contact.
–Picture assigns a specific picture to the contact.
–Erase Contact deletes the contact. This will erase the entire contact.
–Send as vCard sends the contact as a vCard.
Customize a number
To customize the number of an existing contact:
1.Select Menu > Contacts > View All.
2.At the Contacts directory, select a contact.
3.At the contact’s detail screen, scroll to a contact number.
4.Select Options and one of the following:
–Call the contact.
–Send Text Msg sends a text message.
–Send Pict Msg sends a picture message.
–Prepend displays the contact’s detail screen for you to change the number (adding an area code) or other data of the contact.
User Guide | 19 |