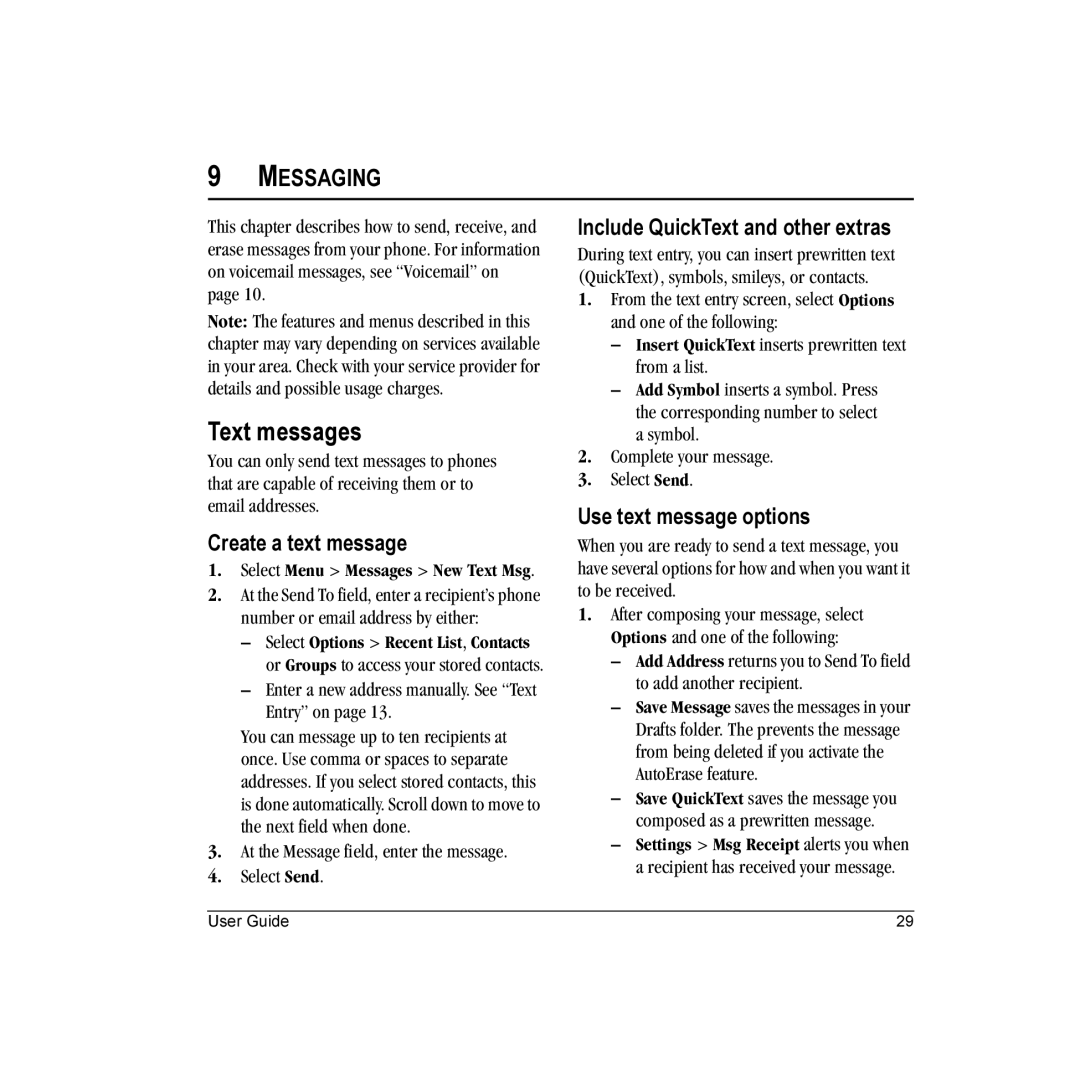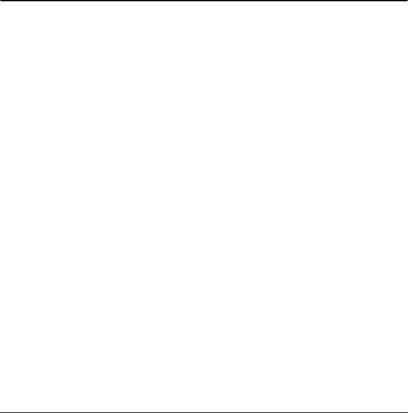
9MESSAGING
This chapter describes how to send, receive, and erase messages from your phone. For information on voicemail messages, see “Voicemail” on page 10.
Note: The features and menus described in this chapter may vary depending on services available in your area. Check with your service provider for details and possible usage charges.
Text messages
You can only send text messages to phones that are capable of receiving them or to email addresses.
Create a text message
1.Select Menu > Messages > New Text Msg.
2.At the Send To field, enter a recipient’s phone number or email address by either:
–Select Options > Recent List, Contacts or Groups to access your stored contacts.
–Enter a new address manually. See “Text Entry” on page 13.
You can message up to ten recipients at once. Use comma or spaces to separate addresses. If you select stored contacts, this is done automatically. Scroll down to move to the next field when done.
3.At the Message field, enter the message.
4.Select Send.
Include QuickText and other extras
During text entry, you can insert prewritten text (QuickText), symbols, smileys, or contacts.
1.From the text entry screen, select Options and one of the following:
–Insert QuickText inserts prewritten text from a list.
–Add Symbol inserts a symbol. Press the corresponding number to select a symbol.
2.Complete your message.
3.Select Send.
Use text message options
When you are ready to send a text message, you have several options for how and when you want it to be received.
1.After composing your message, select Options and one of the following:
–Add Address returns you to Send To field to add another recipient.
–Save Message saves the messages in your Drafts folder. The prevents the message from being deleted if you activate the AutoErase feature.
–Save QuickText saves the message you composed as a prewritten message.
–Settings > Msg Receipt alerts you when a recipient has received your message.
User Guide | 29 |