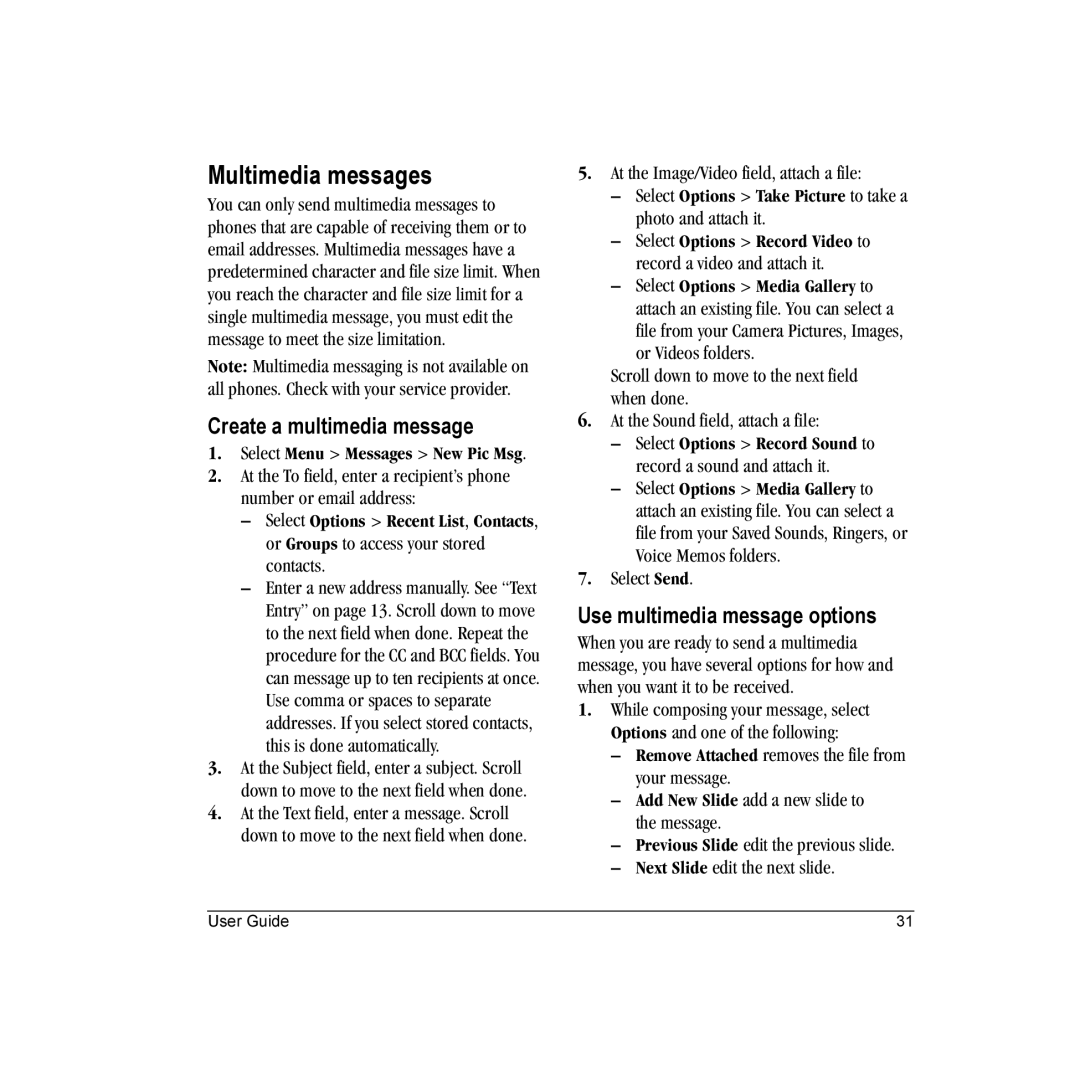Multimedia messages
You can only send multimedia messages to phones that are capable of receiving them or to email addresses. Multimedia messages have a predetermined character and file size limit. When you reach the character and file size limit for a single multimedia message, you must edit the message to meet the size limitation.
Note: Multimedia messaging is not available on all phones. Check with your service provider.
Create a multimedia message
1.Select Menu > Messages > New Pic Msg.
2.At the To field, enter a recipient’s phone number or email address:
–Select Options > Recent List, Contacts, or Groups to access your stored contacts.
–Enter a new address manually. See “Text Entry” on page 13. Scroll down to move to the next field when done. Repeat the procedure for the CC and BCC fields. You can message up to ten recipients at once. Use comma or spaces to separate addresses. If you select stored contacts, this is done automatically.
3.At the Subject field, enter a subject. Scroll down to move to the next field when done.
4.At the Text field, enter a message. Scroll down to move to the next field when done.
5.At the Image/Video field, attach a file:
–Select Options > Take Picture to take a photo and attach it.
–Select Options > Record Video to record a video and attach it.
–Select Options > Media Gallery to
attach an existing file. You can select a file from your Camera Pictures, Images, or Videos folders.
Scroll down to move to the next field when done.
6.At the Sound field, attach a file:
–Select Options > Record Sound to record a sound and attach it.
–Select Options > Media Gallery to attach an existing file. You can select a file from your Saved Sounds, Ringers, or Voice Memos folders.
7.Select Send.
Use multimedia message options
When you are ready to send a multimedia message, you have several options for how and when you want it to be received.
1.While composing your message, select Options and one of the following:
–Remove Attached removes the file from your message.
–Add New Slide add a new slide to the message.
–Previous Slide edit the previous slide.
–Next Slide edit the next slide.
User Guide | 31 |