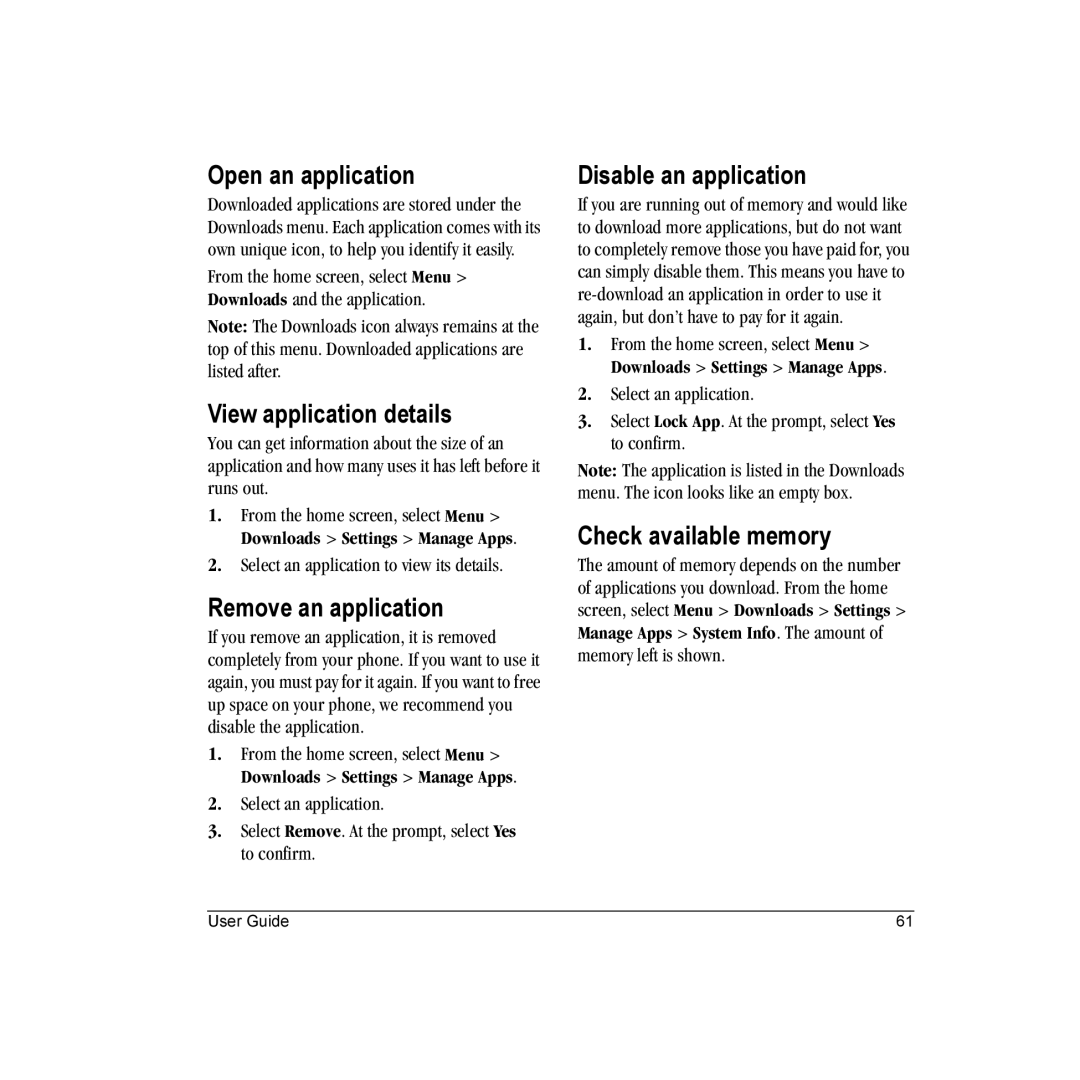Open an application
Downloaded applications are stored under the Downloads menu. Each application comes with its own unique icon, to help you identify it easily.
From the home screen, select Menu > Downloads and the application.
Note: The Downloads icon always remains at the top of this menu. Downloaded applications are listed after.
View application details
You can get information about the size of an application and how many uses it has left before it runs out.
1.From the home screen, select Menu > Downloads > Settings > Manage Apps.
2.Select an application to view its details.
Remove an application
If you remove an application, it is removed completely from your phone. If you want to use it again, you must pay for it again. If you want to free up space on your phone, we recommend you disable the application.
1.From the home screen, select Menu > Downloads > Settings > Manage Apps.
2.Select an application.
3.Select Remove. At the prompt, select Yes to confirm.
Disable an application
If you are running out of memory and would like to download more applications, but do not want to completely remove those you have paid for, you can simply disable them. This means you have to
1.From the home screen, select Menu > Downloads > Settings > Manage Apps.
2.Select an application.
3.Select Lock App. At the prompt, select Yes to confirm.
Note: The application is listed in the Downloads menu. The icon looks like an empty box.
Check available memory
The amount of memory depends on the number of applications you download. From the home screen, select Menu > Downloads > Settings > Manage Apps > System Info. The amount of memory left is shown.
User Guide | 61 |