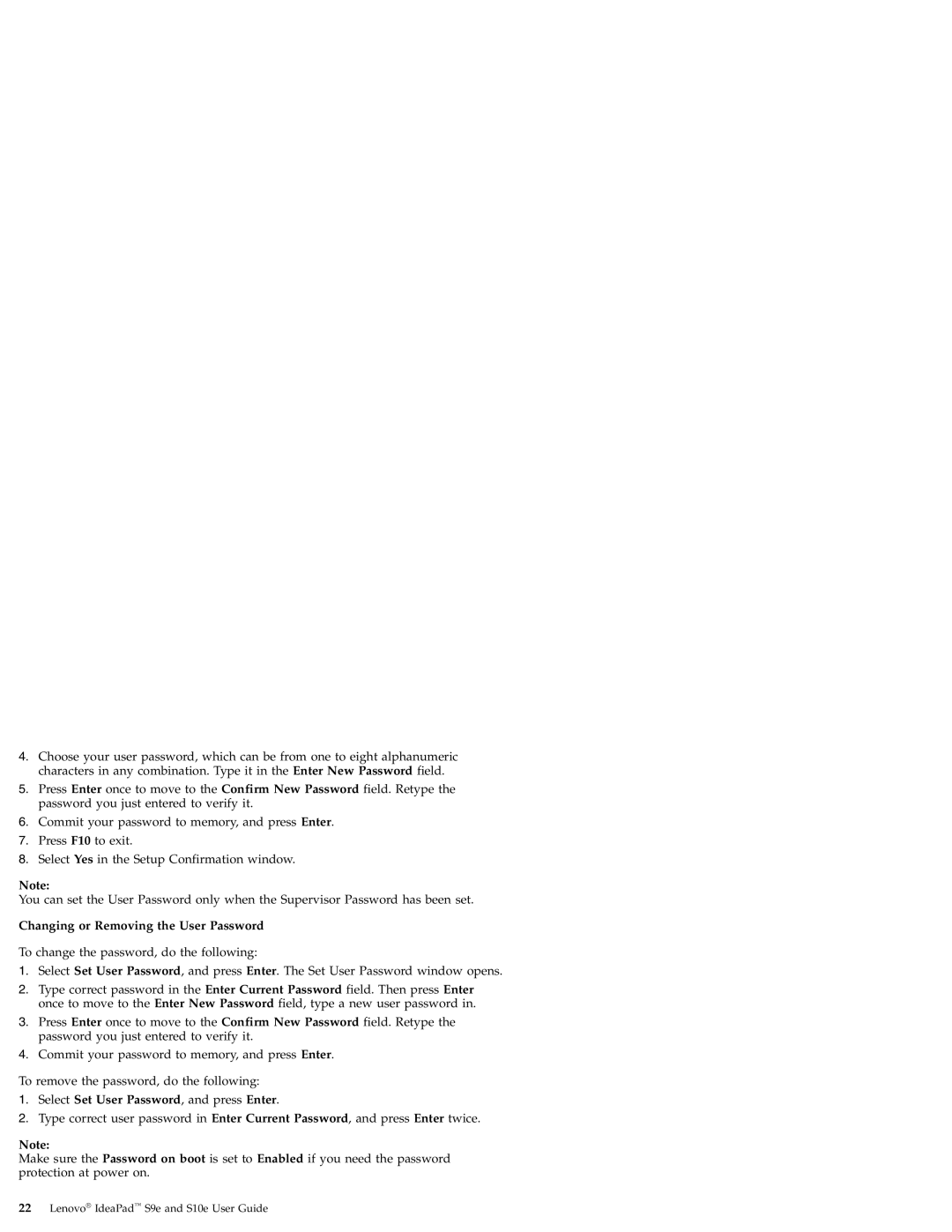4.Choose your user password, which can be from one to eight alphanumeric characters in any combination. Type it in the Enter New Password field.
5.Press Enter once to move to the Confirm New Password field. Retype the password you just entered to verify it.
6.Commit your password to memory, and press Enter.
7.Press F10 to exit.
8.Select Yes in the Setup Confirmation window.
Note:
You can set the User Password only when the Supervisor Password has been set.
Changing or Removing the User Password
To change the password, do the following:
1.Select Set User Password, and press Enter. The Set User Password window opens.
2.Type correct password in the Enter Current Password field. Then press Enter once to move to the Enter New Password field, type a new user password in.
3.Press Enter once to move to the Confirm New Password field. Retype the password you just entered to verify it.
4.Commit your password to memory, and press Enter.
To remove the password, do the following:
1.Select Set User Password, and press Enter.
2.Type correct user password in Enter Current Password, and press Enter twice.
Note:
Make sure the Password on boot is set to Enabled if you need the password protection at power on.