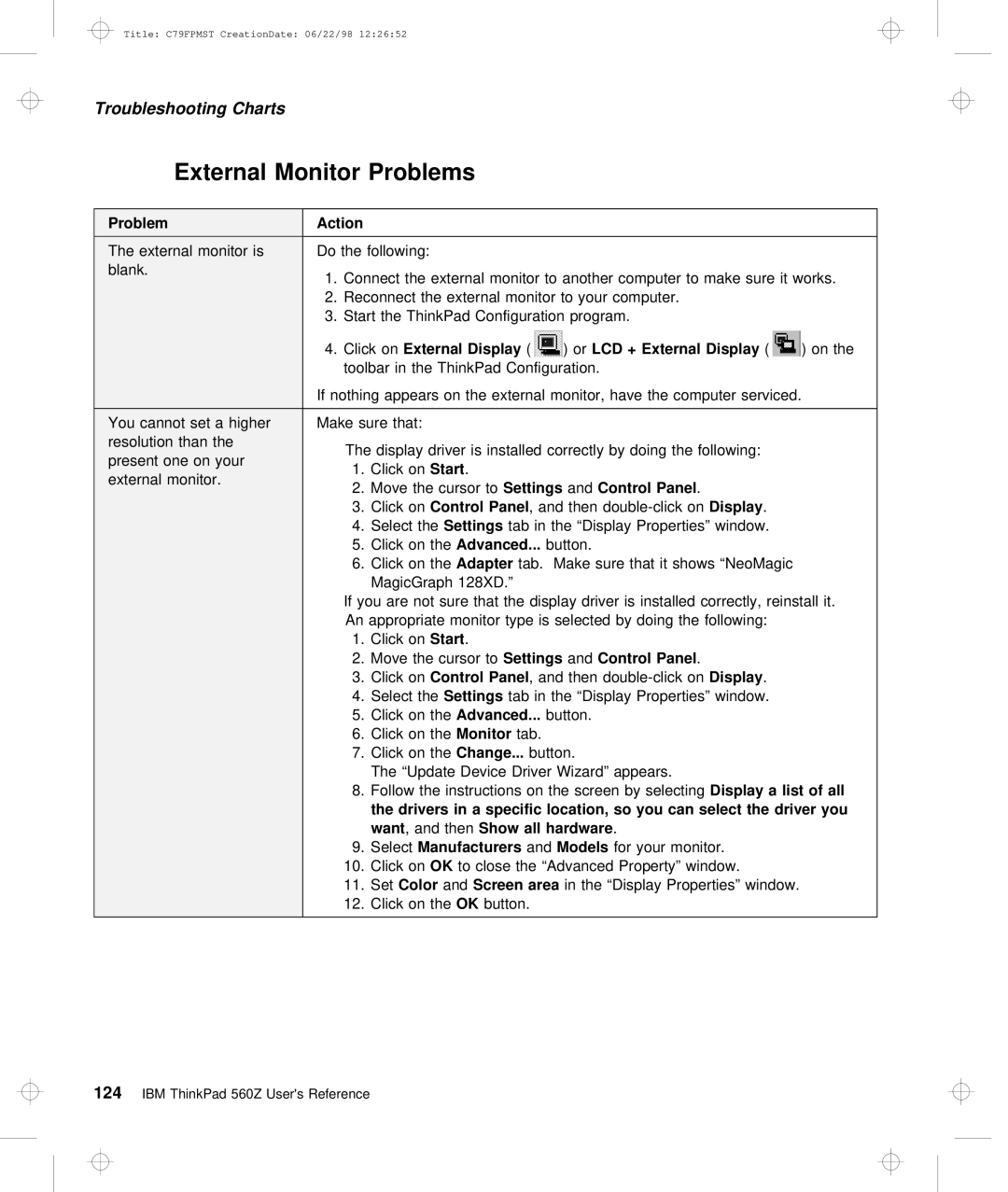Title C79FPMST CreationDate 06/22/98
First
1998
June
Thank You for Selecting an IBM ThinkPad 560Z Computer
Iii
Functional Highlights
Communication
Vi IBM ThinkPad 560Z Users Reference
Contents
Connector
Your
Getting Service
Appendix B. Handling Tips
Index IBM ThinkPad 560Z Users Reference
This
About
Icons Used in This Book
This
Safety Information
Below
Must Used With
Do not
Not
Or short-circuit
Trash That
Getting Familiar with Your Computer
Identifying the Hardware Features
Front View
Card Slots
Port
Drive
Card Eject
Rear View
Bottom View with Battery Installed
System-Status Indicators
Each Icon
Color
ScrLk
TheShift
Functions of Your Computer
Attaching the External Diskette Drive
1Open the cover on the external-diskette-drive connect
External diskette drive External-diskette-drive connector
Keyboard Functions
TrackPoint
Your Computer
Buttons
Cap
PgUp
Fn Key
PgDn
Fn Key Lock Function
Key Combination
Icon
Key
+ PgDn
Hold
To enable or disable Numeric
Numeric Keypad
Keypad, Shiftpressand
Change Using the arr Keys TrackPoint Click Icon
Easy-Setup
Then Power Computer. Hold Until Easy-Setup menu appears
ThinkPad Utility Programs
Changing the Screen Color
Will
Simple Boot Flag function
If you Are going to use a
Resources Initialize
Click onOK to save the changesCancel or toon cancel them
Easy-Setup Themenu
1Click
Click on one of the following Power-Onin the submenu
Network in the submenu
Move Cursor
Save Changes
For Windows
ThinkPad Configuration Program
Configuration
ThinkPad
Manager
Device
Then click on
1Click onStart at the bottom corner of the screen Move
ThinkPad
For Windows NT
View Angle
Library
Online Users Guide
Users Guide
Here to
Diskette Factory
Recovery CD
Backing Up Your System
ThinkPad Customization
ConfigSafe
ThinkPad Web Site or Bulletin
Board
Replacing the Battery Pack
To replace the battery pack, do as follows
Turn the computer over again then power on
Replacing the Battery Pack
Extending the Features of Your Computer
Setting Press-to-Select
Customizing the TrackPoint
Click onTrackPoint Properties
Clickthe Pace stick
Setting Sensitivity
TowardLight Touch
Computer by installingdual ainline memory module Dimm
Increasing Memory
Installing the Dimm
Install the Dimm into the memory slot
For example, if you install 32-MB
How to Calculate
Removing the Dimm
Total Memory Size
Increasing Memory
RepairedYou. should not replace it often
Upgrading the Hard Disk Drive
Any Shock Not
Drop
Computer Right-side up, Power
Or Numeric
Keyboard
Keypad
Mouse
Keyboard
Attaching an External Keyboard and Mouse
Mouse External Keyboard
Using
Space Saver Keyboard
1Start the ThinkPad Configuration program
Disabling the TrackPoint
Attaching an External Monitor
OrExternal
Resolutions, Color Depths, and Frame TheRates
Restart the computer to make the changes effective
Depth
Resolution
External monitorLCD orLCD + External Display
Color
Installing a PC Card
Upper slot Lower slot
TheOnline Users Guide
Removing the PC Card
1Stop Card
1Insert
CursorSettingsto
PC Card slot
OnStart
Release the telephone jack socket Card Modem
Outlet
Users Guide
Using a Port Replicator
ThinkPad Port Replicator with Advanced EtherJet Feature
You can also attachThinkPad the560 Port Replicator
Power is turned off
You Can Dock
Off
1Click On Start , move
For
Enabling the CardBus Sockets
Then Click
Using a Port Replicator
Protecting Your Computer
Hard-disk-drive password
Using Passwords
Power-on password
Computer goes off standby check box in the Power
Entering a Password
Supervisor password
Other passwords
Power-on
1Type Your Password
1Start Easy-Setup
Key
Click Type of password You want to set
Type Your Desired Appropriate Password
HDD
Your password is set
No way
Do Not Forget Your Password
Reset
Hard
Changing or Removing a Password
For a Power-On Password or Hard-Disk-Drive Password
Enter
SelectPassword
For a Supervisor Password
Enter the supervisor password
On the menu
Then Enter press
Removing a Power-On Password with Supervisor Authority
SelectPower on
Press Enter Again Click
SelectRestart
Using the Personalization Editor
Entering Your Personal Data
Open thePersonalization Editor
Editor
Select File
Personalization Editor Window
Draw Image or Color Background
ThenAttribute . SpecifyWidth a
Window then follow Instructions On the window
Deleting the Personalization Window
Menu
Data
Using Locks
Using the Security Screw
Using the Security Screw
Solving Computer Problems
Frequently Asked Questions
Questions
ThinkPad Configuration
AndThinkPad
Frequently Asked Questions
How
But Then
Disable Orauto disable
How Can Use
Desk?
Does
List All the drivers in a
How can I set
It?
On my computer?
How can I maximize battery life?
How Can Load
Drivers for This
Using the Recovery CD on
Considerations
Timer
Entering Suspend Mode
Shut Down
BoxOptions
OnStart
Notification
On theDevice Manager
For OS/2 Warp
SelectProperties
Type
16550A
For DOS
PS2 Disk
Using Power Management
Using a PC Card
TheCritical
USB Connector Consideration
CardWizard Consideration
Microphone
Using the NetMeeting Software
Accessories Entertainment
Function-related
Troubleshooting Guide
If a
Occurs
Troubleshooting Charts
Or Messages
Message
Yes
Charts
2xx
Have Computer Serviced Video Error
Action
Codes or
Messages
Input Problems
Problem Action
Problems
Hibernation
PS/2
Computer
This
Value
Problem
Now
LCD Problems
Indicator Problems
Battery Problems
Diskette-drive-in-use
Problems
Hard-Disk-Drive Problem
Infrared
Cursor toSettings andControl Panel
Bus
Card
IRQ
Dialing
Click onAdvanced
EitherTone dialing
Click onPC Card Slots
Printer Problem
Port
External Monitor Problems
InSettings he
Port
Replicator
Bus
Get
Problems
Click onMIDI/Joystick Port
For Windows NT
COM3 , orCOM4
Software Problems
Other Problems
Temporarily Environment
Testing Your Computer
Easy-Setup
Select theTest icon then selectStart theicon or press
Using the ThinkPad Customization CD
Recovering Lost or Damaged Software
Using the Diskette Factory
ThinkPad 560 then
Getting Started
News Updates
Using the ThinkPad Customization CD
System Customization
Using the Recovery CD
9Press Restart
Recovering Lost or Damaged Software
Getting Service
137
About Your Warranty
Information on Your Computer
Option List
Problem Recording Sheet
Customer Support and Service
Help by ThinkPad Web Site
Help by Telephone
ThinkPad EasyServ
World
Electronic Support Services
Fax Information
Prodigy Use
Support and Service
Purchasing Additional Services
Enhanced PC Support Line
Client Support Line
Network and Server Support Line
Ordering Support Line Services
Warranty and Repair Services
Obtaining IBM Operating System Updates
Getting Update Diskettes
Ordering Publications
Appendix A. Features and Specifications
Features
Features External Diskette Drive
MB, 3.5-inch, unformatted diskette
External interface
Size
Specifications
Specifications
Environment
Used
IBM Power Cords
IBM Power Cords
Number
Cords
Countries
IBM Power Cords
157
Appendix B. Handling Tips
Handling Tips
ThinkPad Dos
Battery
Ruggedized Mobile Computers
Ergonomics Information
Head Thighs
Handling Tips
Service
Appendix C. Product Warranty and Notices
Product Warranty
161
Extent of Warranty
Liability
Year 2000 Readiness and Instructions
Trademarks
Electronic Emission Notices
Federal Communications Commission FCC Statement
Industry Canada Class B Emission Compliance Statement
Avis de conformité à la réglementation dIndustrie Canada
European Community Directive Conformance Statement
Glossary
167
Dimm
Midi
Prompt
Index
171
EDO Dram
Online Users Guide, using
Screen
Problem 119 Index