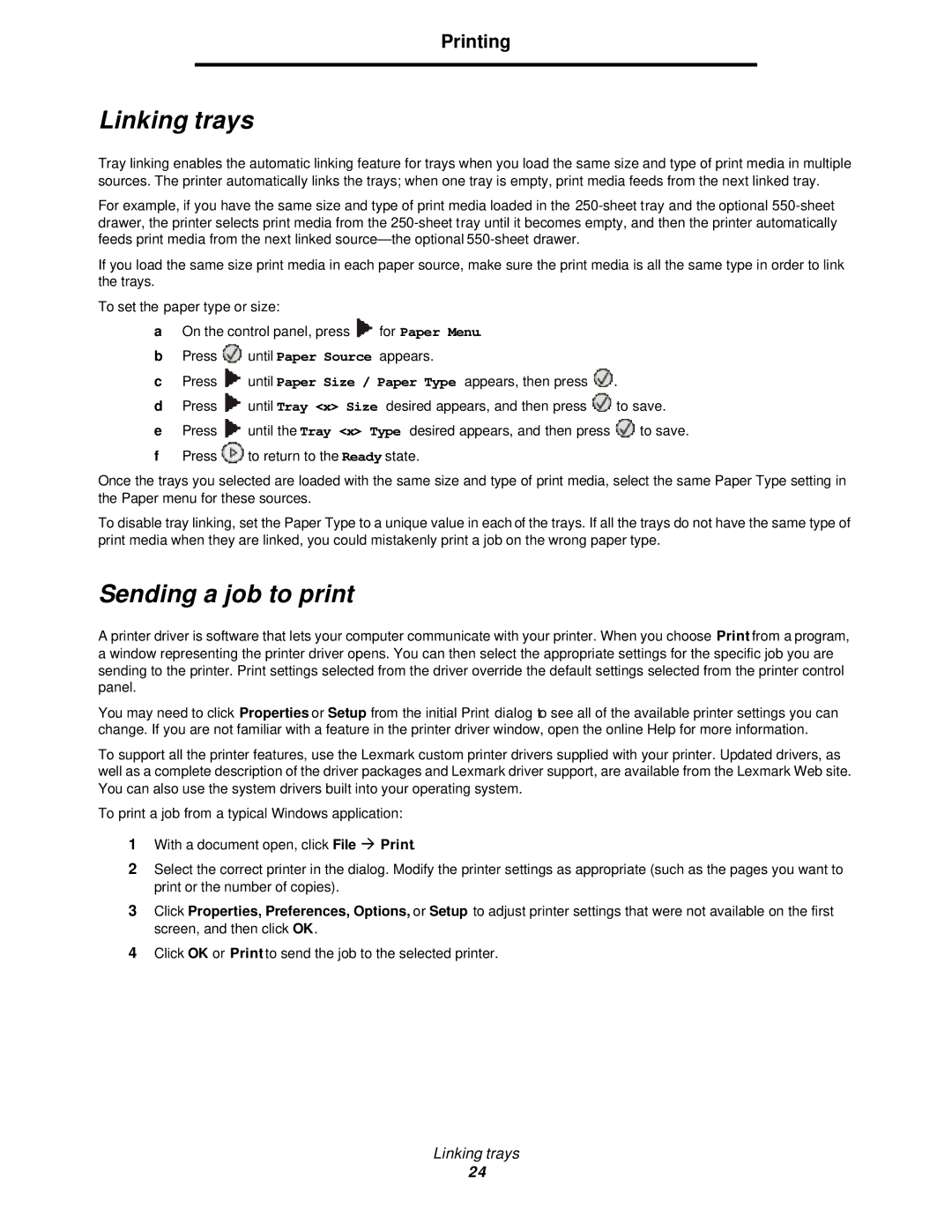Printing
Linking trays
Tray linking enables the automatic linking feature for trays when you load the same size and type of print media in multiple sources. The printer automatically links the trays; when one tray is empty, print media feeds from the next linked tray.
For example, if you have the same size and type of print media loaded in the
If you load the same size print media in each paper source, make sure the print media is all the same type in order to link the trays.
To set the paper type or size:
aOn the control panel, press ![]() for Paper Menu.
for Paper Menu.
bPress ![]() until Paper Source appears.
until Paper Source appears.
c Press ![]() until Paper Size / Paper Type appears, then press
until Paper Size / Paper Type appears, then press ![]() .
.
d Press ![]() until Tray <x> Size desired appears, and then press
until Tray <x> Size desired appears, and then press ![]() to save.
to save.
e Press ![]() until the Tray <x> Type desired appears, and then press
until the Tray <x> Type desired appears, and then press ![]() to save.
to save.
fPress ![]() to return to the Ready state.
to return to the Ready state.
Once the trays you selected are loaded with the same size and type of print media, select the same Paper Type setting in the Paper menu for these sources.
To disable tray linking, set the Paper Type to a unique value in each of the trays. If all the trays do not have the same type of print media when they are linked, you could mistakenly print a job on the wrong paper type.
Sending a job to print
A printer driver is software that lets your computer communicate with your printer. When you choose Print from a program, a window representing the printer driver opens. You can then select the appropriate settings for the specific job you are sending to the printer. Print settings selected from the driver override the default settings selected from the printer control panel.
You may need to click Properties or Setup from the initial Print dialog to see all of the available printer settings you can change. If you are not familiar with a feature in the printer driver window, open the online Help for more information.
To support all the printer features, use the Lexmark custom printer drivers supplied with your printer. Updated drivers, as well as a complete description of the driver packages and Lexmark driver support, are available from the Lexmark Web site. You can also use the system drivers built into your operating system.
To print a job from a typical Windows application:
1With a document open, click File à Print.
2Select the correct printer in the dialog. Modify the printer settings as appropriate (such as the pages you want to print or the number of copies).
3Click Properties, Preferences, Options, or Setup to adjust printer settings that were not available on the first screen, and then click OK.
4Click OK or Print to send the job to the selected printer.
Linking trays
24