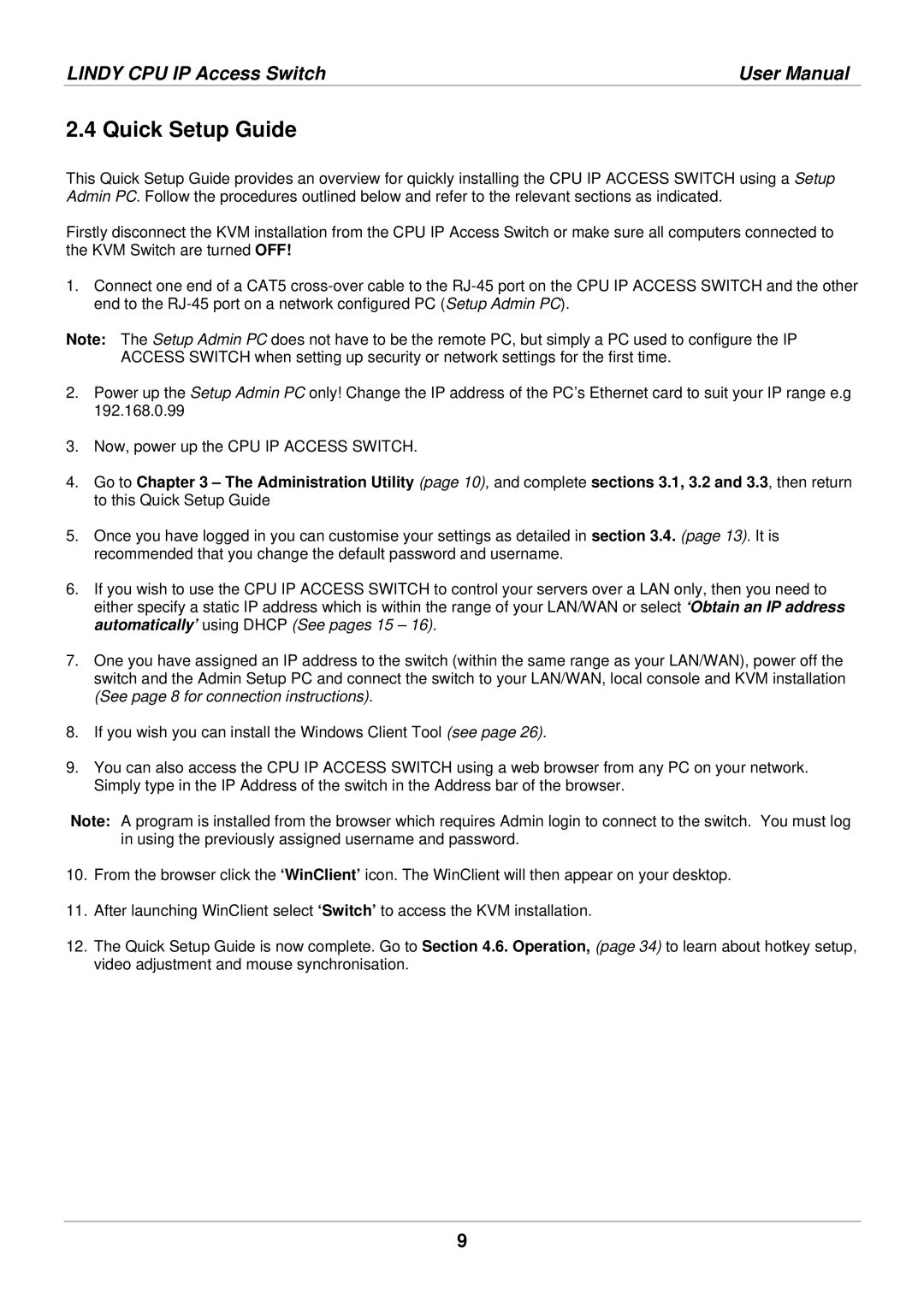LINDY CPU IP Access Switch | User Manual |
2.4 Quick Setup Guide
This Quick Setup Guide provides an overview for quickly installing the CPU IP ACCESS SWITCH using a Setup Admin PC. Follow the procedures outlined below and refer to the relevant sections as indicated.
Firstly disconnect the KVM installation from the CPU IP Access Switch or make sure all computers connected to the KVM Switch are turned OFF!
1.Connect one end of a CAT5
Note: The Setup Admin PC does not have to be the remote PC, but simply a PC used to configure the IP ACCESS SWITCH when setting up security or network settings for the first time.
2.Power up the Setup Admin PC only! Change the IP address of the PC’s Ethernet card to suit your IP range e.g 192.168.0.99
3.Now, power up the CPU IP ACCESS SWITCH.
4.Go to Chapter 3 – The Administration Utility (page 10), and complete sections 3.1, 3.2 and 3.3, then return to this Quick Setup Guide
5.Once you have logged in you can customise your settings as detailed in section 3.4. (page 13). It is recommended that you change the default password and username.
6.If you wish to use the CPU IP ACCESS SWITCH to control your servers over a LAN only, then you need to either specify a static IP address which is within the range of your LAN/WAN or select ‘Obtain an IP address automatically’ using DHCP (See pages 15 – 16).
7.One you have assigned an IP address to the switch (within the same range as your LAN/WAN), power off the switch and the Admin Setup PC and connect the switch to your LAN/WAN, local console and KVM installation (See page 8 for connection instructions).
8.If you wish you can install the Windows Client Tool (see page 26).
9.You can also access the CPU IP ACCESS SWITCH using a web browser from any PC on your network. Simply type in the IP Address of the switch in the Address bar of the browser.
Note: A program is installed from the browser which requires Admin login to connect to the switch. You must log in using the previously assigned username and password.
10.From the browser click the ‘WinClient’ icon. The WinClient will then appear on your desktop.
11.After launching WinClient select ‘Switch’ to access the KVM installation.
12.The Quick Setup Guide is now complete. Go to Section 4.6. Operation, (page 34) to learn about hotkey setup, video adjustment and mouse synchronisation.
9