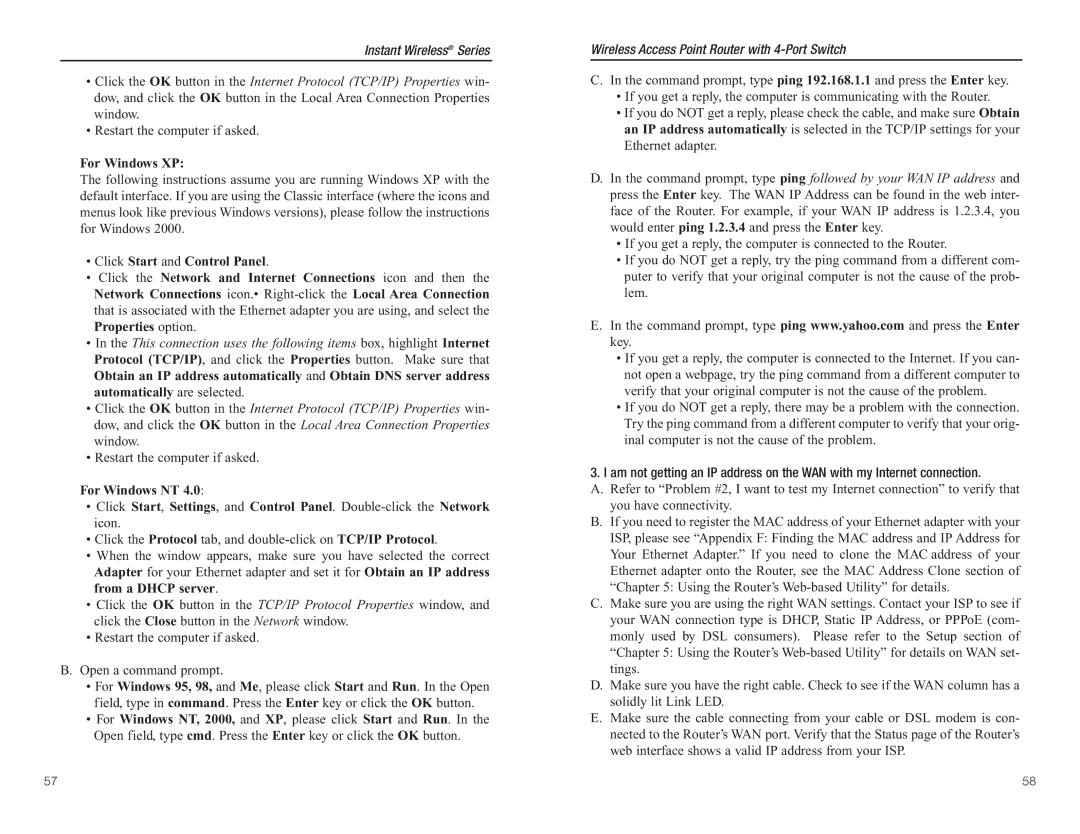Instant Wireless® Series
•Click the OK button in the Internet Protocol (TCP/IP) Properties win- dow, and click the OK button in the Local Area Connection Properties window.
•Restart the computer if asked.
For Windows XP:
The following instructions assume you are running Windows XP with the default interface. If you are using the Classic interface (where the icons and menus look like previous Windows versions), please follow the instructions for Windows 2000.
•Click Start and Control Panel.
•Click the Network and Internet Connections icon and then the Network Connections icon.•
•In the This connection uses the following items box, highlight Internet Protocol (TCP/IP), and click the Properties button. Make sure that Obtain an IP address automatically and Obtain DNS server address automatically are selected.
•Click the OK button in the Internet Protocol (TCP/IP) Properties win- dow, and click the OK button in the Local Area Connection Properties window.
•Restart the computer if asked.
For Windows NT 4.0:
•Click Start, Settings, and Control Panel.
•Click the Protocol tab, and
•When the window appears, make sure you have selected the correct Adapter for your Ethernet adapter and set it for Obtain an IP address from a DHCP server.
•Click the OK button in the TCP/IP Protocol Properties window, and click the Close button in the Network window.
•Restart the computer if asked.
B.Open a command prompt.
•For Windows 95, 98, and Me, please click Start and Run. In the Open field, type in command. Press the Enter key or click the OK button.
•For Windows NT, 2000, and XP, please click Start and Run. In the Open field, type cmd. Press the Enter key or click the OK button.
Wireless Access Point Router with
C.In the command prompt, type ping 192.168.1.1 and press the Enter key.
•If you get a reply, the computer is communicating with the Router.
•If you do NOT get a reply, please check the cable, and make sure Obtain an IP address automatically is selected in the TCP/IP settings for your Ethernet adapter.
D.In the command prompt, type ping followed by your WAN IP address and press the Enter key. The WAN IP Address can be found in the web inter- face of the Router. For example, if your WAN IP address is 1.2.3.4, you would enter ping 1.2.3.4 and press the Enter key.
•If you get a reply, the computer is connected to the Router.
•If you do NOT get a reply, try the ping command from a different com- puter to verify that your original computer is not the cause of the prob- lem.
E.In the command prompt, type ping www.yahoo.com and press the Enter key.
•If you get a reply, the computer is connected to the Internet. If you can- not open a webpage, try the ping command from a different computer to verify that your original computer is not the cause of the problem.
•If you do NOT get a reply, there may be a problem with the connection. Try the ping command from a different computer to verify that your orig- inal computer is not the cause of the problem.
3. I am not getting an IP address on the WAN with my Internet connection.
A.Refer to “Problem #2, I want to test my Internet connection” to verify that you have connectivity.
B.If you need to register the MAC address of your Ethernet adapter with your ISP, please see “Appendix F: Finding the MAC address and IP Address for Your Ethernet Adapter.” If you need to clone the MAC address of your Ethernet adapter onto the Router, see the MAC Address Clone section of “Chapter 5: Using the Router’s
C.Make sure you are using the right WAN settings. Contact your ISP to see if your WAN connection type is DHCP, Static IP Address, or PPPoE (com- monly used by DSL consumers). Please refer to the Setup section of “Chapter 5: Using the Router’s
D.Make sure you have the right cable. Check to see if the WAN column has a solidly lit Link LED.
E.Make sure the cable connecting from your cable or DSL modem is con- nected to the Router’s WAN port. Verify that the Status page of the Router’s web interface shows a valid IP address from your ISP.
57 | 58 |