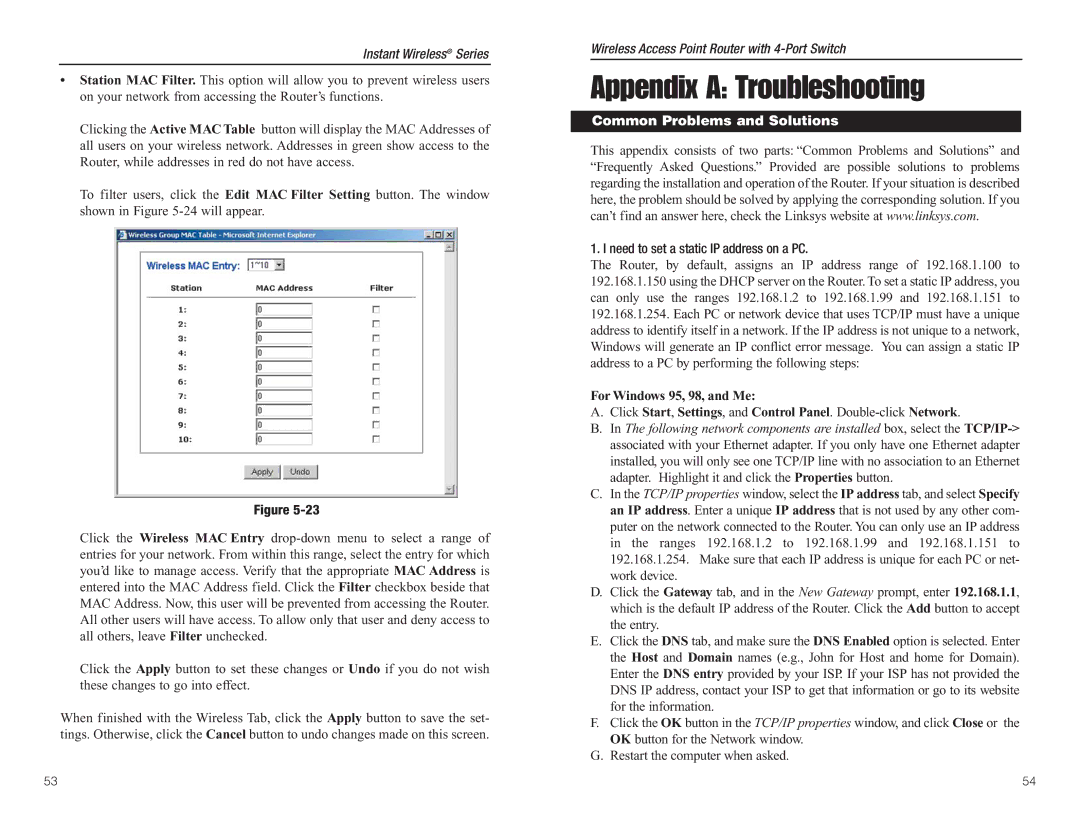Instant Wireless® Series
•Station MAC Filter. This option will allow you to prevent wireless users on your network from accessing the Router’s functions.
Clicking the Active MAC Table button will display the MAC Addresses of all users on your wireless network. Addresses in green show access to the Router, while addresses in red do not have access.
To filter users, click the Edit MAC Filter Setting button. The window shown in Figure
Figure
Click the Wireless MAC Entry
Click the Apply button to set these changes or Undo if you do not wish these changes to go into effect.
When finished with the Wireless Tab, click the Apply button to save the set- tings. Otherwise, click the Cancel button to undo changes made on this screen.
Wireless Access Point Router with
Appendix A: Troubleshooting
Common Problems and Solutions
This appendix consists of two parts: “Common Problems and Solutions” and “Frequently Asked Questions.” Provided are possible solutions to problems regarding the installation and operation of the Router. If your situation is described here, the problem should be solved by applying the corresponding solution. If you can’t find an answer here, check the Linksys website at www.linksys.com.
1. I need to set a static IP address on a PC.
The Router, by default, assigns an IP address range of 192.168.1.100 to 192.168.1.150 using the DHCP server on the Router. To set a static IP address, you can only use the ranges 192.168.1.2 to 192.168.1.99 and 192.168.1.151 to 192.168.1.254. Each PC or network device that uses TCP/IP must have a unique address to identify itself in a network. If the IP address is not unique to a network, Windows will generate an IP conflict error message. You can assign a static IP address to a PC by performing the following steps:
For Windows 95, 98, and Me:
A.Click Start, Settings, and Control Panel.
B.In The following network components are installed box, select the
C.In the TCP/IP properties window, select the IP address tab, and select Specify an IP address. Enter a unique IP address that is not used by any other com- puter on the network connected to the Router. You can only use an IP address in the ranges 192.168.1.2 to 192.168.1.99 and 192.168.1.151 to 192.168.1.254. Make sure that each IP address is unique for each PC or net- work device.
D.Click the Gateway tab, and in the New Gateway prompt, enter 192.168.1.1, which is the default IP address of the Router. Click the Add button to accept the entry.
E.Click the DNS tab, and make sure the DNS Enabled option is selected. Enter the Host and Domain names (e.g., John for Host and home for Domain). Enter the DNS entry provided by your ISP. If your ISP has not provided the DNS IP address, contact your ISP to get that information or go to its website for the information.
F.Click the OK button in the TCP/IP properties window, and click Close or the OK button for the Network window.
G.Restart the computer when asked.
53 | 54 |