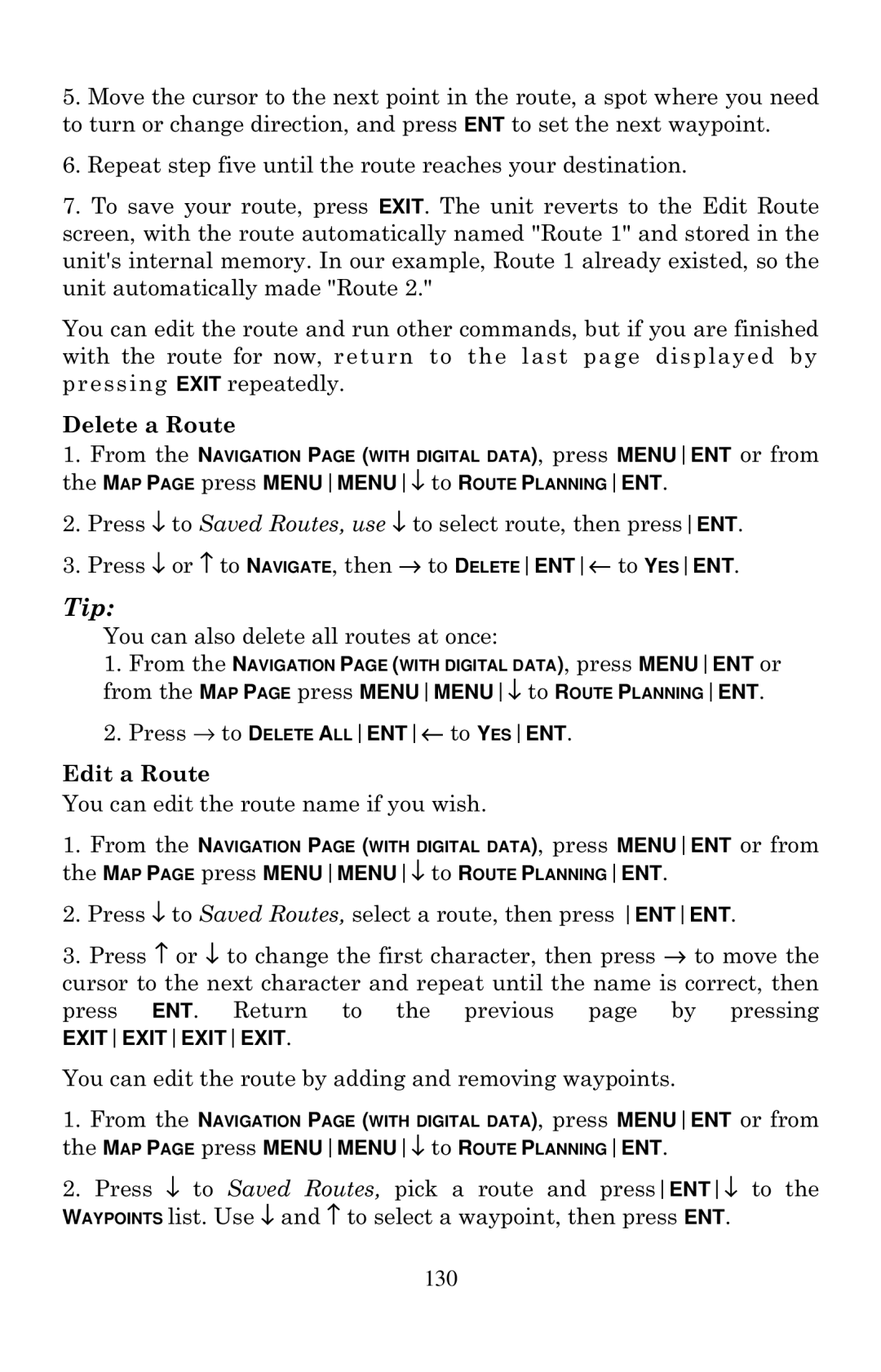5.Move the cursor to the next point in the route, a spot where you need to turn or change direction, and press ENT to set the next waypoint.
6.Repeat step five until the route reaches your destination.
7.To save your route, press EXIT. The unit reverts to the Edit Route screen, with the route automatically named "Route 1" and stored in the unit's internal memory. In our example, Route 1 already existed, so the unit automatically made "Route 2."
You can edit the route and run other commands, but if you are finished with the route for now, return to the last page displayed by pressing EXIT repeatedly.
Delete a Route
1.From the NAVIGATION PAGE (WITH DIGITAL DATA), press MENUENT or from the MAP PAGE press MENUMENU↓ to ROUTE PLANNINGENT.
2.Press ↓ to Saved Routes, use ↓ to select route, then pressENT.
3.Press ↓ or ↑ to NAVIGATE, then → to DELETEENT← to YESENT.
Tip:
You can also delete all routes at once:
1.From the NAVIGATION PAGE (WITH DIGITAL DATA), press MENUENT or
from the MAP PAGE press MENUMENU↓ to ROUTE PLANNINGENT.
2. Press → to DELETE ALLENT← to YESENT.
Edit a Route
You can edit the route name if you wish.
1.From the NAVIGATION PAGE (WITH DIGITAL DATA), press MENUENT or from the MAP PAGE press MENUMENU↓ to ROUTE PLANNINGENT.
2.Press ↓ to Saved Routes, select a route, then press ENTENT.
3.Press ↑ or ↓ to change the first character, then press → to move the
cursor to the next character and repeat until the name is correct, then press ENT. Return to the previous page by pressing EXITEXITEXITEXIT.
You can edit the route by adding and removing waypoints.
1.From the NAVIGATION PAGE (WITH DIGITAL DATA), press MENUENT or from the MAP PAGE press MENUMENU↓ to ROUTE PLANNINGENT.
2.Press ↓ to Saved Routes, pick a route and pressENT↓ to the
WAYPOINTS list. Use ↓ and ↑ to select a waypoint, then press ENT.
130