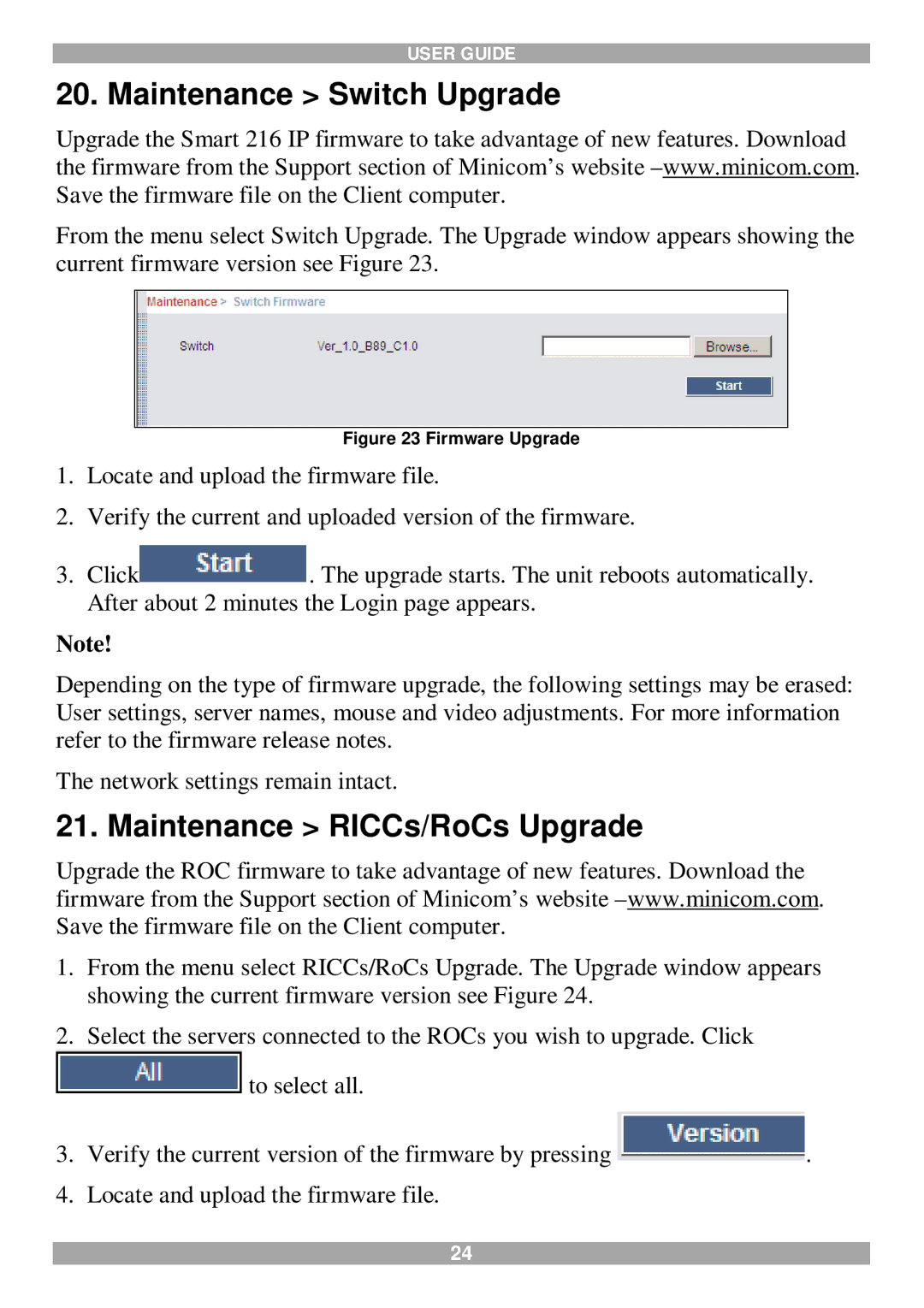USER GUIDE
20. Maintenance > Switch Upgrade
Upgrade the Smart 216 IP firmware to take advantage of new features. Download the firmware from the Support section of Minicom’s website
From the menu select Switch Upgrade. The Upgrade window appears showing the current firmware version see Figure 23.
Figure 23 Firmware Upgrade
1.Locate and upload the firmware file.
2.Verify the current and uploaded version of the firmware.
3.Click![]() . The upgrade starts. The unit reboots automatically. After about 2 minutes the Login page appears.
. The upgrade starts. The unit reboots automatically. After about 2 minutes the Login page appears.
Note!
Depending on the type of firmware upgrade, the following settings may be erased: User settings, server names, mouse and video adjustments. For more information refer to the firmware release notes.
The network settings remain intact.
21. Maintenance > RICCs/RoCs Upgrade
Upgrade the ROC firmware to take advantage of new features. Download the firmware from the Support section of Minicom’s website
1.From the menu select RICCs/RoCs Upgrade. The Upgrade window appears showing the current firmware version see Figure 24.
2.Select the servers connected to the ROCs you wish to upgrade. Click
![]() to select all.
to select all.
3.Verify the current version of the firmware by pressing ![]() .
.
4.Locate and upload the firmware file.
24