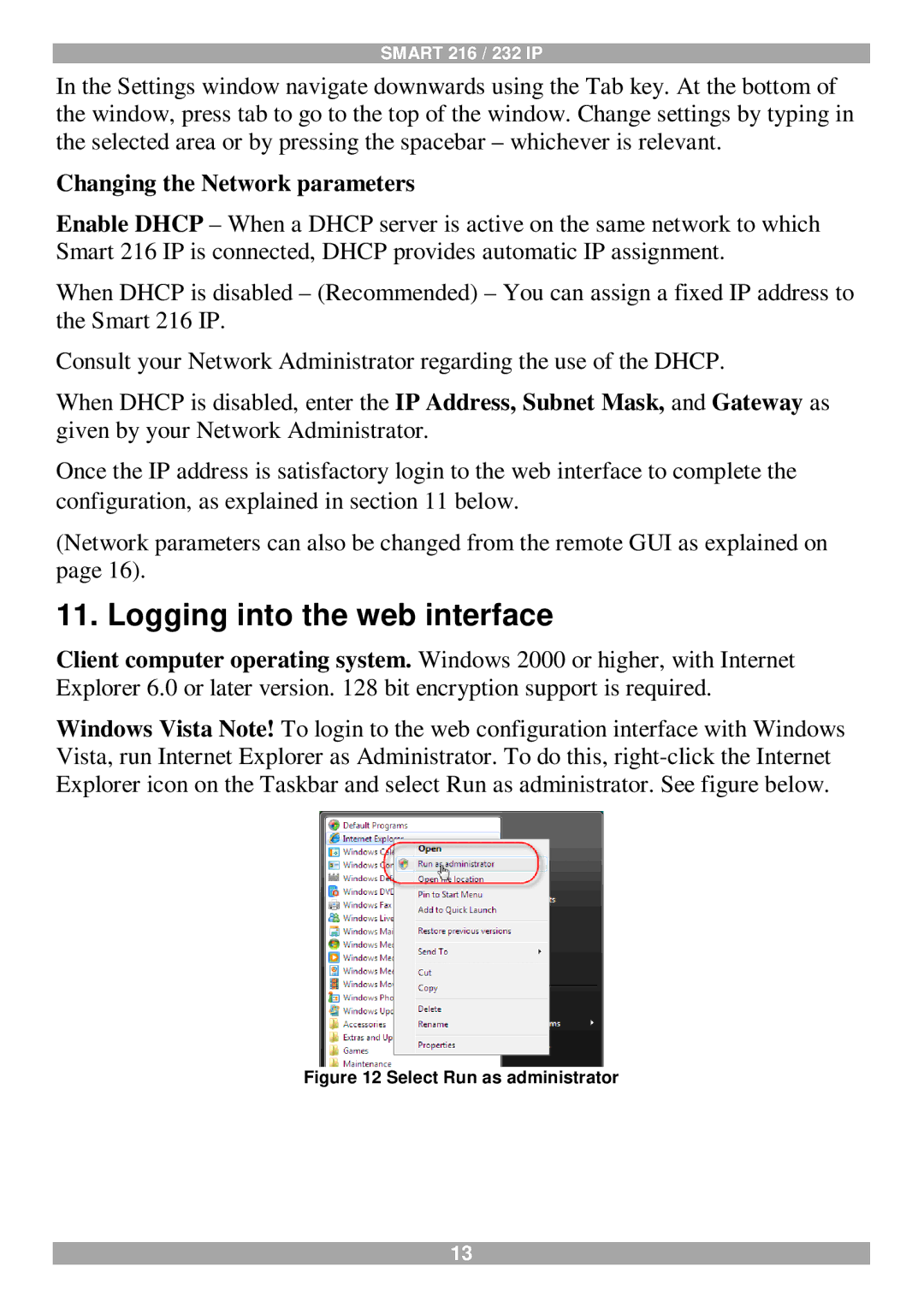SMART 216 / 232 IP
In the Settings window navigate downwards using the Tab key. At the bottom of the window, press tab to go to the top of the window. Change settings by typing in the selected area or by pressing the spacebar – whichever is relevant.
Changing the Network parameters
Enable DHCP – When a DHCP server is active on the same network to which Smart 216 IP is connected, DHCP provides automatic IP assignment.
When DHCP is disabled – (Recommended) – You can assign a fixed IP address to the Smart 216 IP.
Consult your Network Administrator regarding the use of the DHCP.
When DHCP is disabled, enter the IP Address, Subnet Mask, and Gateway as given by your Network Administrator.
Once the IP address is satisfactory login to the web interface to complete the configuration, as explained in section 11 below.
(Network parameters can also be changed from the remote GUI as explained on page 16).
11. Logging into the web interface
Client computer operating system. Windows 2000 or higher, with Internet Explorer 6.0 or later version. 128 bit encryption support is required.
Windows Vista Note! To login to the web configuration interface with Windows Vista, run Internet Explorer as Administrator. To do this,
Figure 12 Select Run as administrator
13