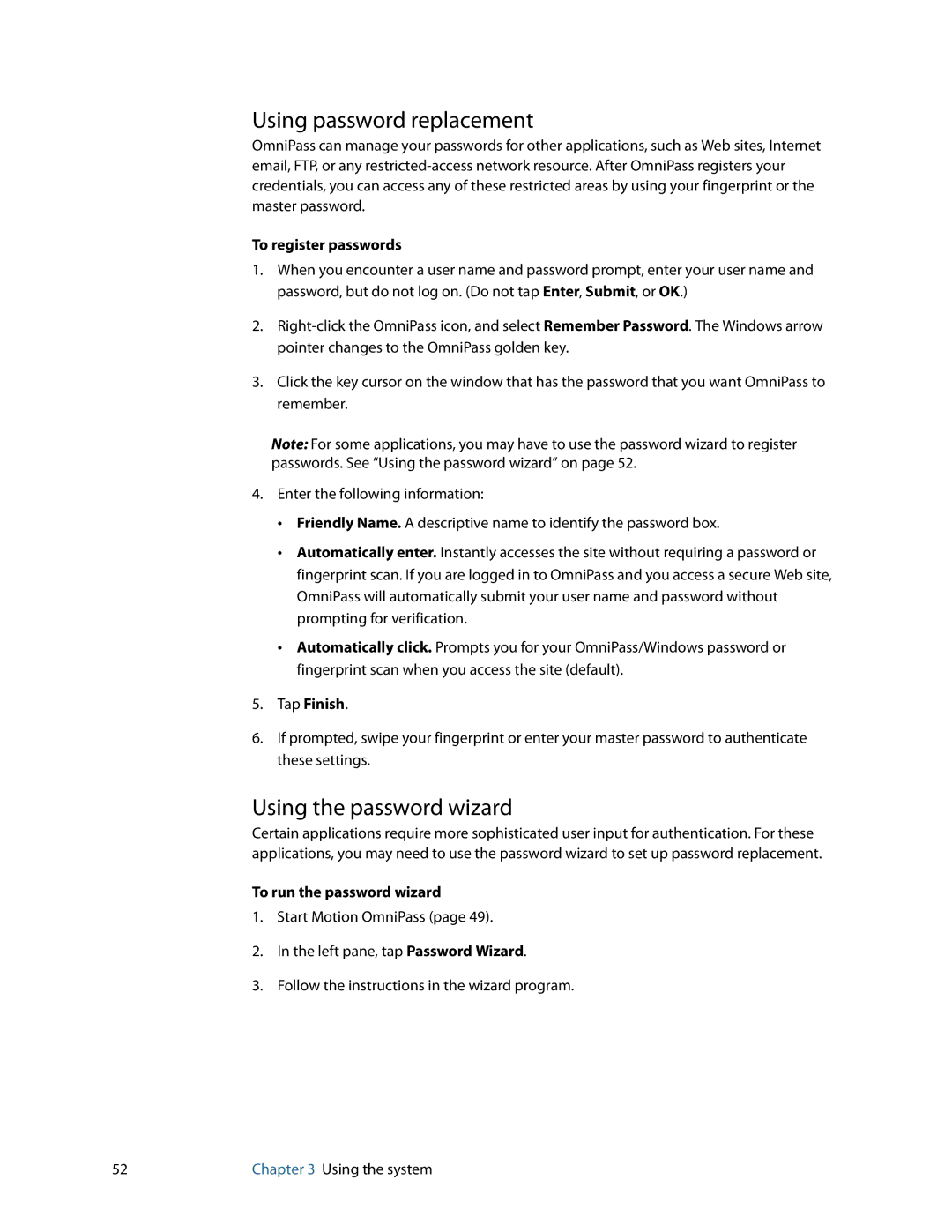Using password replacement
OmniPass can manage your passwords for other applications, such as Web sites, Internet email, FTP, or any
To register passwords
1.When you encounter a user name and password prompt, enter your user name and password, but do not log on. (Do not tap Enter, Submit, or OK.)
2.
3.Click the key cursor on the window that has the password that you want OmniPass to remember.
Note: For some applications, you may have to use the password wizard to register passwords. See “Using the password wizard” on page 52.
4.Enter the following information:
•Friendly Name. A descriptive name to identify the password box.
•Automatically enter. Instantly accesses the site without requiring a password or fingerprint scan. If you are logged in to OmniPass and you access a secure Web site, OmniPass will automatically submit your user name and password without prompting for verification.
•Automatically click. Prompts you for your OmniPass/Windows password or fingerprint scan when you access the site (default).
5.Tap Finish.
6.If prompted, swipe your fingerprint or enter your master password to authenticate these settings.
Using the password wizard
Certain applications require more sophisticated user input for authentication. For these applications, you may need to use the password wizard to set up password replacement.
To run the password wizard
1.Start Motion OmniPass (page 49).
2.In the left pane, tap Password Wizard.
3.Follow the instructions in the wizard program.
52 | Chapter 3 Using the system |