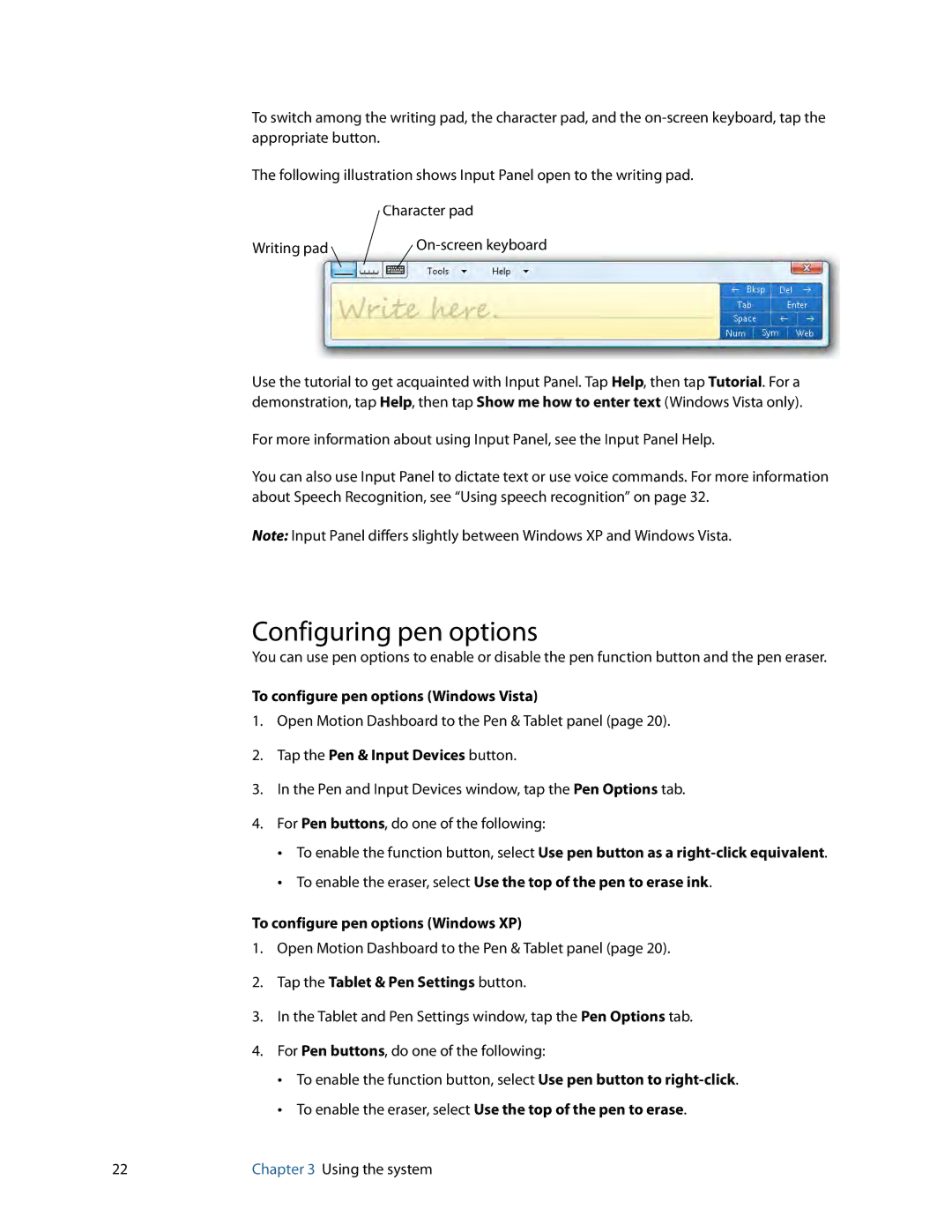To switch among the writing pad, the character pad, and the
The following illustration shows Input Panel open to the writing pad.
| Character pad |
Writing pad |
Use the tutorial to get acquainted with Input Panel. Tap Help, then tap Tutorial. For a demonstration, tap Help, then tap Show me how to enter text (Windows Vista only).
For more information about using Input Panel, see the Input Panel Help.
You can also use Input Panel to dictate text or use voice commands. For more information about Speech Recognition, see “Using speech recognition” on page 32.
Note: Input Panel differs slightly between Windows XP and Windows Vista.
Configuring pen options
You can use pen options to enable or disable the pen function button and the pen eraser.
To configure pen options (Windows Vista)
1.Open Motion Dashboard to the Pen & Tablet panel (page 20).
2.Tap the Pen & Input Devices button.
3.In the Pen and Input Devices window, tap the Pen Options tab.
4.For Pen buttons, do one of the following:
•To enable the function button, select Use pen button as a
•To enable the eraser, select Use the top of the pen to erase ink.
To configure pen options (Windows XP)
1.Open Motion Dashboard to the Pen & Tablet panel (page 20).
2.Tap the Tablet & Pen Settings button.
3.In the Tablet and Pen Settings window, tap the Pen Options tab.
4.For Pen buttons, do one of the following:
•To enable the function button, select Use pen button to
•To enable the eraser, select Use the top of the pen to erase.
22 | Chapter 3 Using the system |