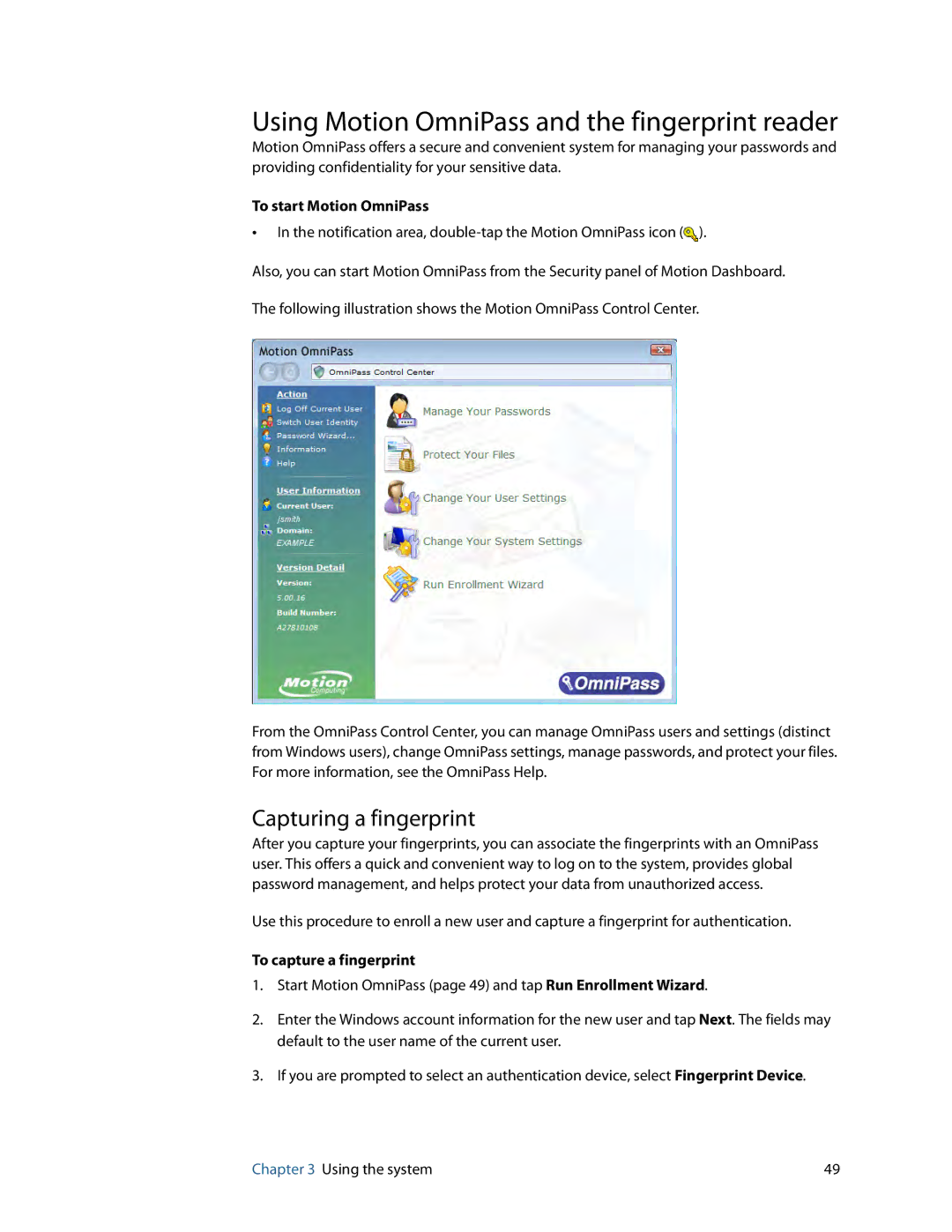Using Motion OmniPass and the fingerprint reader
Motion OmniPass offers a secure and convenient system for managing your passwords and providing confidentiality for your sensitive data.
To start Motion OmniPass
•In the notification area, ![]() ).
).
Also, you can start Motion OmniPass from the Security panel of Motion Dashboard.
The following illustration shows the Motion OmniPass Control Center.
From the OmniPass Control Center, you can manage OmniPass users and settings (distinct from Windows users), change OmniPass settings, manage passwords, and protect your files. For more information, see the OmniPass Help.
Capturing a fingerprint
After you capture your fingerprints, you can associate the fingerprints with an OmniPass user. This offers a quick and convenient way to log on to the system, provides global password management, and helps protect your data from unauthorized access.
Use this procedure to enroll a new user and capture a fingerprint for authentication.
To capture a fingerprint
1.Start Motion OmniPass (page 49) and tap Run Enrollment Wizard.
2.Enter the Windows account information for the new user and tap Next. The fields may default to the user name of the current user.
3.If you are prompted to select an authentication device, select Fingerprint Device.
Chapter 3 Using the system | 49 |