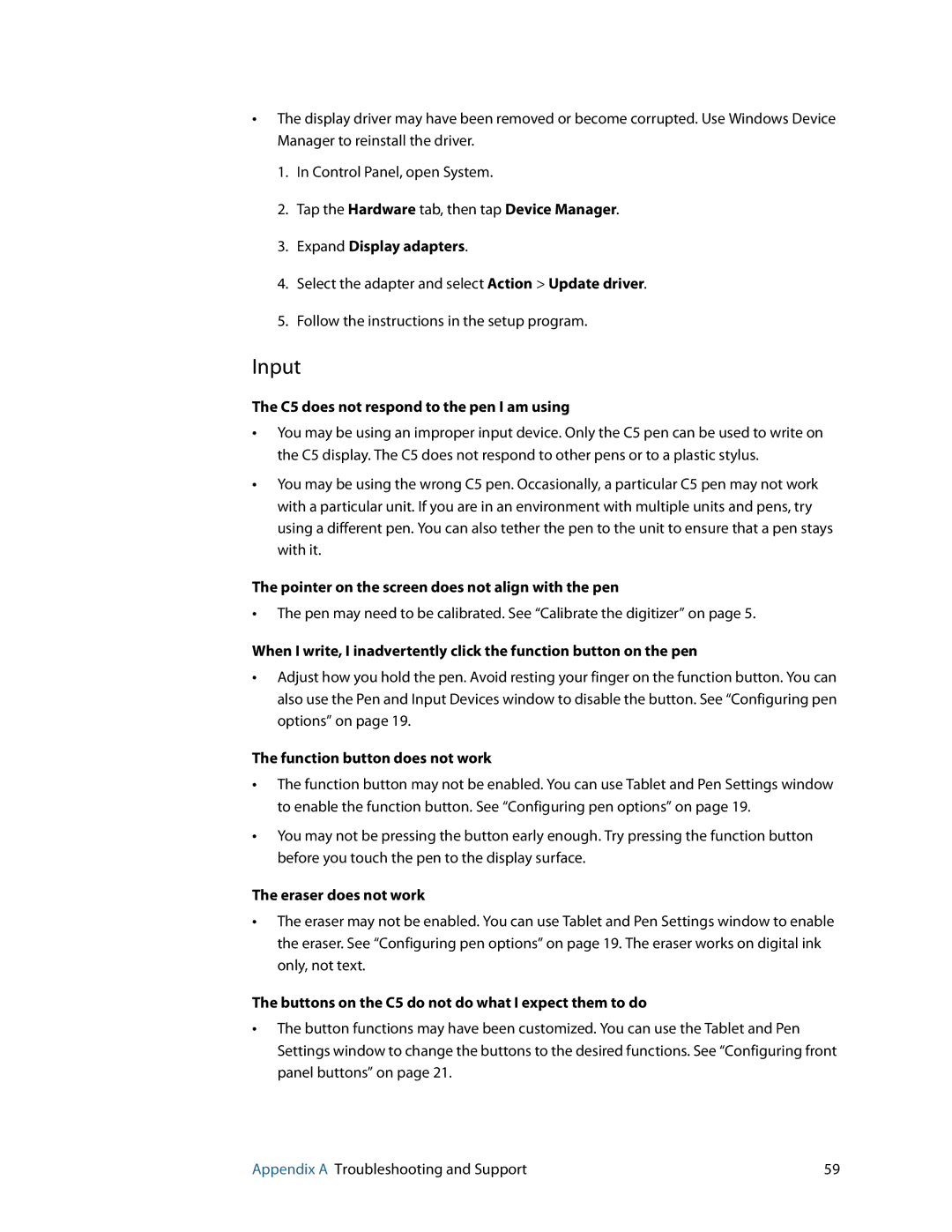•The display driver may have been removed or become corrupted. Use Windows Device Manager to reinstall the driver.
1.In Control Panel, open System.
2.Tap the Hardware tab, then tap Device Manager.
3.Expand Display adapters.
4.Select the adapter and select Action > Update driver.
5.Follow the instructions in the setup program.
Input
The C5 does not respond to the pen I am using
•You may be using an improper input device. Only the C5 pen can be used to write on the C5 display. The C5 does not respond to other pens or to a plastic stylus.
•You may be using the wrong C5 pen. Occasionally, a particular C5 pen may not work with a particular unit. If you are in an environment with multiple units and pens, try using a different pen. You can also tether the pen to the unit to ensure that a pen stays with it.
The pointer on the screen does not align with the pen
•The pen may need to be calibrated. See “Calibrate the digitizer” on page 5.
When I write, I inadvertently click the function button on the pen
•Adjust how you hold the pen. Avoid resting your finger on the function button. You can also use the Pen and Input Devices window to disable the button. See “Configuring pen options” on page 19.
The function button does not work
•The function button may not be enabled. You can use Tablet and Pen Settings window to enable the function button. See “Configuring pen options” on page 19.
•You may not be pressing the button early enough. Try pressing the function button before you touch the pen to the display surface.
The eraser does not work
•The eraser may not be enabled. You can use Tablet and Pen Settings window to enable the eraser. See “Configuring pen options” on page 19. The eraser works on digital ink only, not text.
The buttons on the C5 do not do what I expect them to do
•The button functions may have been customized. You can use the Tablet and Pen Settings window to change the buttons to the desired functions. See “Configuring front panel buttons” on page 21.
Appendix A Troubleshooting and Support | 59 |