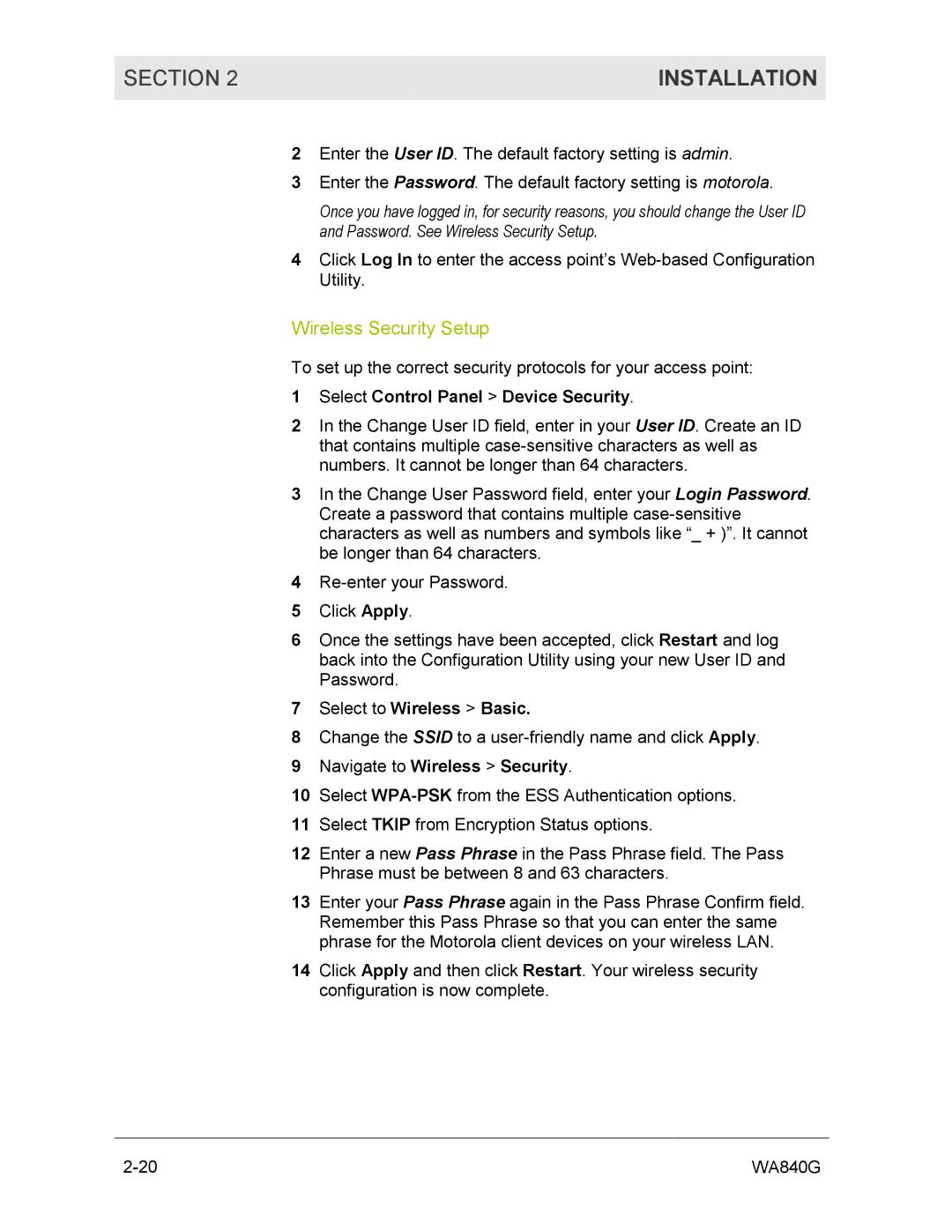SECTION 2 | INSTALLATION |
|
|
2Enter the User ID. The default factory setting is admin.
3Enter the Password. The default factory setting is motorola.
Once you have logged in, for security reasons, you should change the User ID and Password. See Wireless Security Setup.
4Click Log In to enter the access point’s
Wireless Security Setup
To set up the correct security protocols for your access point:
1Select Control Panel > Device Security.
2In the Change User ID field, enter in your User ID. Create an ID that contains multiple
3In the Change User Password field, enter your Login Password. Create a password that contains multiple
4
5 Click Apply.
6Once the settings have been accepted, click Restart and log back into the Configuration Utility using your new User ID and Password.
7Select to Wireless > Basic.
8Change the SSID to a
9 Navigate to Wireless > Security.
10 Select
12Enter a new Pass Phrase in the Pass Phrase field. The Pass Phrase must be between 8 and 63 characters.
13Enter your Pass Phrase again in the Pass Phrase Confirm field. Remember this Pass Phrase so that you can enter the same phrase for the Motorola client devices on your wireless LAN.
14Click Apply and then click Restart. Your wireless security configuration is now complete.
WA840G |