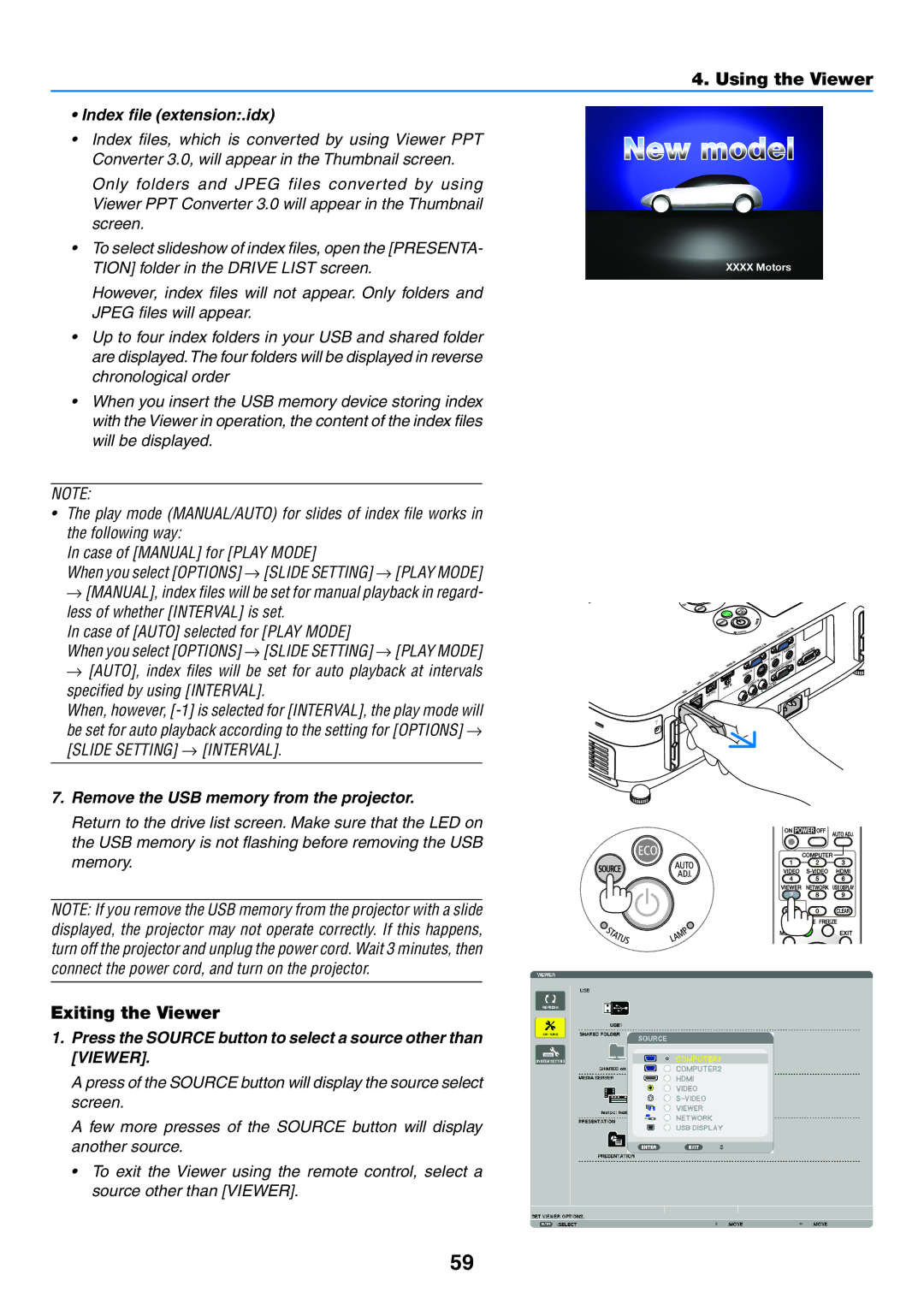Model No NP-P420X, NP-P350X, NP-P350W
P420X/P350X/P350W
Page
Precautions
Safety Cautions
DOC Compliance Notice for Canada only
Machine Noise Information Regulation 3. Gpsgv
Installation
Important Safeguards
Important Information
RF Interference for USA only
Place the projector in a horizontal position
Fire and Shock Precautions
Iii
Remote Control Precautions
Lamp Characteristic
Lamp Replacement
About High Altitude mode
About Copyright of original projected pictures
Certificate marks and codes of the NP02LM Series English
Important Information Information on Wireless LAN
NP02LM1
NP02LM2
Vii
Product Name Supported countries and areas
Viii
Industry Canada Statement
Important Information FCC Compliance
Regulatory Information/Disclaimers
Regulatory Statement
Contents of transmissions may be intercepted
France
Improper intrusions
Compliant standards according to model NP02LM1
CCK / Dqpsk / Dbpsk / Ofdm / DS-SS
NP02LM2
Xii
Table of Contents
Xiv
Table of Contents
VERSION2
OPTIONS1 OPTIONS2
VERSION1
Xvi
What’s in the Box?
Introduction
Introduction to the Projector
Features you’ll enjoy
Introduction
Congratulations on Your Purchase of the Projector
About this user’s manual
Front/Top
Part Names of the Projector
This security slot supports the MicroSaver Security System
Introduction Rear
Opening and closing the lens cover
Enter Button → Exit Button →
Introduction Top Features
→ page 22
→ page 33, 34
Introduction Terminal Panel Features
→ page 83
Part Names of the Remote Control
VOL. +- Button → Aspect Button FOCUS/ZOOM Button
Not available on this series of projectors
Operating Range for Wireless Remote Control
Battery Installation
Press firmly and slide the battery
Slip the cover back over the bat
Operating Environment for Software Included on CD-ROM
Download service
Introduction Operating Environment
Flow of Projecting an Image
Connect the supplied power cord to the projector
Connecting Your Computer/Connecting the Power Cord
Projecting an Image Basic Operation
Connect your computer to the projector
Slide the lens cover to the left to uncover the lens
Turning on the Projector
To select a menu language, follow these steps
Selecting Default Source
Using the Remote Control
Selecting a Source
Press the Menu button
This chapter drawings and cables are omitted for clarity
Adjusting the Picture Size and Position
P350W
P420X/P350X
Use the Focus lever to obtain the best focus
Focus
P420X/P350X P350W
Projecting an Image Basic Operation Zoom
Use the Zoom lever to adjust the image size on the screen
Adjusting the left and right tilt of an image Rear foot
Projecting an Image Basic Operation Adjust the Tilt Foot
Lift the front edge of the projector
Rotate the rear foot
Correcting Keystone Distortion Manually
Adjusting with buttons on the cabinet
Press the Exit button
Press the Keystone button
Use the or button to correct the keystone distortion
Turning Up or Down Volume
Optimizing Computer Signal Automatically
Adjusting the Image Using Auto Adjust
Sound level from the speaker can be adjusted
To turn off the projector
Turning off the Projector
Preparation Make sure that the projector is turned off
Unplug the power cord Disconnect any other cables
After Use
Freezing a Picture
Turning off the Image and Sound
Enlarging a Picture
You can enlarge the picture up to four times To do so
Press the D-ZOOM − button
Convenient Features
Press the button
Checking Energy-Saving Effect Carbon Meter
Press the button to select on and press the Enter button
To enable the Security function
Preventing the Unauthorized Use of the Projector Security
Select YES and press the Enter button
To turn on the projector when Security is enabled
Press the Power button
Type in your keyword and press the Enter button
To disable the Security function
Select OFF and press the Enter button
Mouse R-CLICK Button works as the mouse right button
Operating your computer’s mouse from the remote control
Click Yes
Use the USB cable to connect the computer with the projector
Operate the control window
Uses Update, Http Server*, Settings and Information
Selects an input source of the projector
GCT functions
Preparation before Use
Controlling the Projector by Using an Http Browser
Overview
Projector Adjustment
Displays how many hours the filter has been used
Setting for Wired LAN
Network Settings
Settings Wired or Wireless
Ssid
Password
Site Survey
Network Type
Projector Name
USE Digital CERTIFI- Cate
Host Name
Domain Name
Enable
Http Password
Wired LAN
Wireless LAN
Operation Environment
Setting the Projector to Network Projector Input Mode
Windows 7/Windows Vista should be satisfied
With the projector turned on, press the Source button
From the Application Menu menu, select Network Projector
Click P420 Series
Click → Search for a projector recommended
Exiting the Network Projector Operation
Remote Desktop
Checking the IP address on Windows
Setting the Remote Access
Click Details
Starting the Remote Desktop
Network menu will be displayed
Convenient Features Exiting the Remote Desktop
Supported graphic formats
❶ What you can do with the Viewer
Supported movie files
Playback requirements
Supported PowerPoint files
Using the Viewer
Supported USB memory devices
File name extension Supported file format
UDP/TCP
UDP
TCP
Save a file to your drive
Using Print Command
❷ Preparing presentation materials
Press the Source button to select Viewer
❸ Projecting images stored in a USB memory device
Starting the Viewer
Still image
Press the button to select USB1 and press Enter button
Use the or button to select an icon
Movie file
Microsoft PowerPoint file
Remove the USB memory from the projector
Exiting the Viewer
Index file extension.idx
Drive list screen
Using the Viewer Names and functions of Viewer screen
Menu operation
Operation for Drive list screen
Functions
Operation for Thumbnail screen
Using the Viewer Thumbnail screen
Functions of still image control bar
Using the Viewer Slide screen still image/movie
Control bar operation
PLAY/PAUSE Play
Using the Viewer Functions of movie control bar
Pause
Time
Using the Viewer Viewer option settings
ONE Repeat
Repeat OFF
Auto Play OFF Picture
Movie
Name ZYX
Sort Name ABC
Date NEW
Date OLD
Press the Viewer button on the remote control
Connecting the projector to the shared folder
❹ Projecting data from shared folder
Preparation
Displays the Options menu
Display the Shared Folder Setting screen
Select a folder number and place to enable it
Exit the setting
Disable the number of a shared folder you wish to disconnect
❺ Projecting data from media server
Setting up Media Sharing in Windows Media Player
Select OK
Select Share my media check box, and then select OK
Select P420 Series and then Allow
Select Automatically allow all computers and media devices
Page
Display the Options menu
Display the Media Server setting screen
Disable the connection
❻ Restrictions on displaying files
Some restrictions on PowerPoint files
Changes are stored until adjusted again
Using the Menus
Menu Elements
Using On-Screen Menu
List of Menu Items
Orientation
Menu Descriptions & Functions Source
Dicom SIM. Recommended for Dicom simulation format
Menu Descriptions & Functions Adjust
Picture Preset
Selecting Gamma Correction Mode Gamma Correction
Storing Your Customized Settings Reference
Adjusting Color Temperature Color Temperature
Adjusting Brightness and Contrast Dynamic Contrast
Yes = Adjustable, No = Not adjustable
Adjusts the brightness level or the back raster intensity
Controls the detail of the image
Increases or decreases the color saturation level
This allows you to manually adjust Clock and Phase
Adjusting Clock and Phase CLOCK/PHASE
Use Phase only after the Clock is complete
Image Options
Selecting Overscan Percentage Overscan
Select overscan percentage 0%, 5% and 10% for signal
Using On-Screen Menu Selecting Aspect Ratio Aspect Ratio
P420X/P350X
Computer signal
Video signal
Turning Up or Down Sound
Audio
General
Menu Descriptions & Functions Setup
Correcting Vertical Keystone Distortion Manually Keystone
Saving Vertical Keystone Correction Keystone Save
Setting Eco Mode ECO Mode
Selecting Menu Language Language
Using Off Timer OFF Timer
Menu
Selecting Menu Color Color Select
Turning On / Off Eco Message ECO Message
Using On-Screen Menu Turning ON/OFF Control ID ID Display
Selecting Menu Display Time Display Time
Selecting a Color or Logo for Background Background
Selecting Projector Orientation Orientation
Installation
Disabling the Cabinet Buttons Control Panel Lock
Enabling Security Security
Press the ID SET button on the remote control
Setting ID to the Projector Control ID
Turning On or Off Remote Sensor Remote Sensor
Release the ID SET button
Setting Auto Adjust Auto Adjust
Using On-Screen Menu Using Test Pattern Test Pattern
Selecting Fan Mode FAN Mode
OPTIONS1
Enabling or Disabling Wxga Mode Wxga Mode
Using On-Screen Menu Selecting Signal Format Signal Select
Setting Hdmi Hdmi Settings
Enabling Key Sound and Error Sound Beep
OPTIONS2
Selecting Power-saving in Standby Mode
Enabling Auto Power On Auto Power Onac
100
Enabling Power Management Auto Power OFF
Selecting Default Source Default Source Select
101
Menu Descriptions & Functions Info
Usage Time
4000 5000
Wireless LAN
Wired LAN
102
Source
VERSION1
103
VERSION2
Others
Returning to Factory Default Reset
Menu Descriptions & Functions Reset
104
Clearing Lamp Hour Meter Clear Lamp Hours
105
❾ Application Menu
Image Express Utility
Desktop Control Utility
Remote Desktop Connection
106
Network Projector
To set only for wireless LAN Network Type and WEP/WPA
To recall LAN settings stored in the profile number
107
To connect a Dhcp server
Profiles
108
109
Security
110
WPA-PSK/WPA2-PSK/WPA-EAP/WPA2-EAP
WEP
Maximum number of characters
When WEP64bit or WEP128bit is selected for Security Type
111
Setting Procedures
Preparation before setting
Setting is required for using WPA-EAP or WPA2-EAP
112
113
114
Select the Authentication tab
① Selecting EAP-TLS for EAP Type
EAP-TLS
Select Password field and press the Enter button
Installing a digital certificate
115
Select Client Certificate and press the Enter button
② Selecting PEAP-MSCHAPv2 for EAP Type
116
117
To enter from KEY1 to KEY4, do the following
118
PIN Type
119
Push Button Type
Mation in Applica Tion Menu
120
Using On-Screen Menu Projector Name Advanced menu only
Domain Advanced menu only
Set a host name and domain name of the projector
Sample of a message to be sent from the projector
Using On-Screen Menu Alert Mail Advanced menu only
121
122
Using On-Screen Menu Network Service Advanced menu only
Http Server
AMX
123
Tools Administrator Mode
Make settings for each item as required
Setting a new program timer
Active Place a check mark to enable the program
124
Select Back and press the Enter button
Advanced Settings
125
Changing the programmed settings
Using On-Screen Menu Activating the program timer
126
Changing the order of programs
Date Andtime
127
Selecting a Location
Setting Up the Screen and the Projector
128
129
Installation and Connections
130
Installation and Connections Throw Distance and Screen Size
Distance Chart
Reflecting the Image
131
Making Connections
Connecting Your Computer
132
Enabling the computer’s external display
USB Display
133
Computer 1 Computer 2 Hdmi
134
Installation and Connections Connecting an External Monitor
Video
Connecting Video/S-Video Input
135
Computer 1 Computer 2
Installation and Connections Connecting Component Input
136
137
Installation and Connections Connecting Hdmi Input
Example of wired LAN connection
Installation and Connections Connecting to a Wired LAN
138
Example of LAN connection
139
Flow of Setting Wireless LAN
140
Put the USB LAN port cover back into place
141
Prepare a Phillips screw driver beforehand
Attaching the cable cover
142
Removing the cable cover
Tighten the cable cover screws
143
Cleaning the Filters
Remove the filter unit by pulling out the tab
Remove the four filters
Use a vacuum cleaner to vacuum all the dust inside
Maintenance
144
Remove dust from the filter unit and the filter cover
Put the filter unit back to the projector cabinet
145
Put the filter cover back to the projector cabinet
Clear the filter usage hours
146
Cleaning the Lens
Cleaning the Cabinet
Flow of Replacing the Lamp and the Filters
Replacing the Lamp and the Filters
147
Remove the lamp housing
Maintenance To replace the lamp
148
Remove the lamp cover
Reattach the lamp cover
Install a new lamp housing
149
Before replacing the filters, replace the lamp. →
Maintenance To replace the filters
150
Attach four new filters to the filter unit
151
To clear the lamp usage hours and the filter usage hours
Installation for Windows software
Installing Software Program
152
Click OK
User Supportware
Uninstalling a Software Program
153
Image Express Utility 2 for Mac supports Mac OS
User Supportware Installation for Macintosh software
154
Control Functions
Remote Control Window
155
156
User Supportware Install Virtual Remote Tool on the computer
Connect the projector to the computer
Uninstalling Software Program
157
Double-click the shortcut icon on the Windows Desktop
158
Start from the Start menu
Viewing the help file of Virtual Remote Tool
159
User Supportware Exiting Virtual Remote Tool
160
Install Image Express Utility Lite on the computer
What you can do with Image Express Utility Lite USB Display
Image transmission
Connect the projector to a LAN
161
Start Image Express Utility Lite
Click a software program on the menu window
Select the projector you wish to connect, and click Connect
162
Viewing the Help of Image Express Utility Lite
What you can do with GCT
163
Projecting an Image from an Angle GCT
Click the Picture icon and then the button
Click the button on the control window to exit the GCT
164
Click the X close button on the 4-point Correction window
165
Easy Connection function for connecting wireless LAN
What you can do with Image Express Utility
Simultaneous projection by multiple projectors
Click switching of presenter
Connecting the projector to a LAN
166
Projected images can be transferred and saved to computers
User Supportware Basic Operation of Image Express Utility
Sending Images to Projector Connecting projector
167
Check the projector to connect and click Connect
168
Transferring images
Click the projector icon on the Windows taskbar
169
Click Stop Sending
Click Start Sending
User Supportware Holding Conferences Holding conferences
170
Disclose a file to the participants of the conference
Click Select Folder
Ending conference
171
Participating in Conference Participating in conferences
Click Download
Click the Meeting Name to participate, and click Connect
172
User Supportware Saving received images
173
Click Memo in the attendant window
Click Save Image in the attendant window
User Supportware Downloading disclosed file
174
Click File Transfer in the attendant window
Select a file to download, and click Download
User Supportware Changing presenter
175
Leaving conference
Click Become a Presenter in the attendant window
What you can do with Desktop Control Utility
176
For Windows Vista
Change Procedure For Windows
177
Select the network device to use and click OK
178
User Supportware Operation on computer
179
Press the Source button on the projector unit
Turn on the power to the projector
180
Click Desktop Control Utility
181
Click Entry
Click Computer Search
Operating the projector manipulating desktop screen
182
Press the Exit button while the desktop screen is displayed
Operating the projector disconnecting communications
183
Select an input source other than Network
184
Viewing the Help of PC Control Utility Pro
185
Start PC Control Utility Pro
186
Converting PowerPoint files and saving them to a USB memory
Click Export
187
Click OK Click Exit
Remove the USB memory from the computer
188
Click Apple Menu and System Preferences
189
Click Network
Select AirPort in Show Click AirPort tab
190
Restarting image transmission
191
Exiting Image Express Utility
Click Tools on the menu bar, and click Stop Sending
Indicator Messages
Troubleshooting
Over-Temperature Protection
192
→ Power/Status/Lamp Indicator on
Appendix Common Problems & Solutions
193
For more information contact your dealer
194
195
Specifications
Appendix
Model Number P420X/P350X/P350W
196
Power Saving
Unit mm inch
Cabinet Dimensions
197
Mini D-Sub 15 Pin Connector
Pin Assignments of D-Sub Computer Input Connector
Pin No RGB Signal Analog YCbCr Signal
198
199
Compatible Input Signal List
Analog RGB
Component
PC Control Codes and Cable Connection
PC Control Connector D-SUB 9P
200
PC Control Codes
Power
Troubleshooting Check List
201
Video and Audio
Installation environment
Signal cable
202
Computer
203
TravelCare a service for international travelers
TravelCare Guide
7N951552