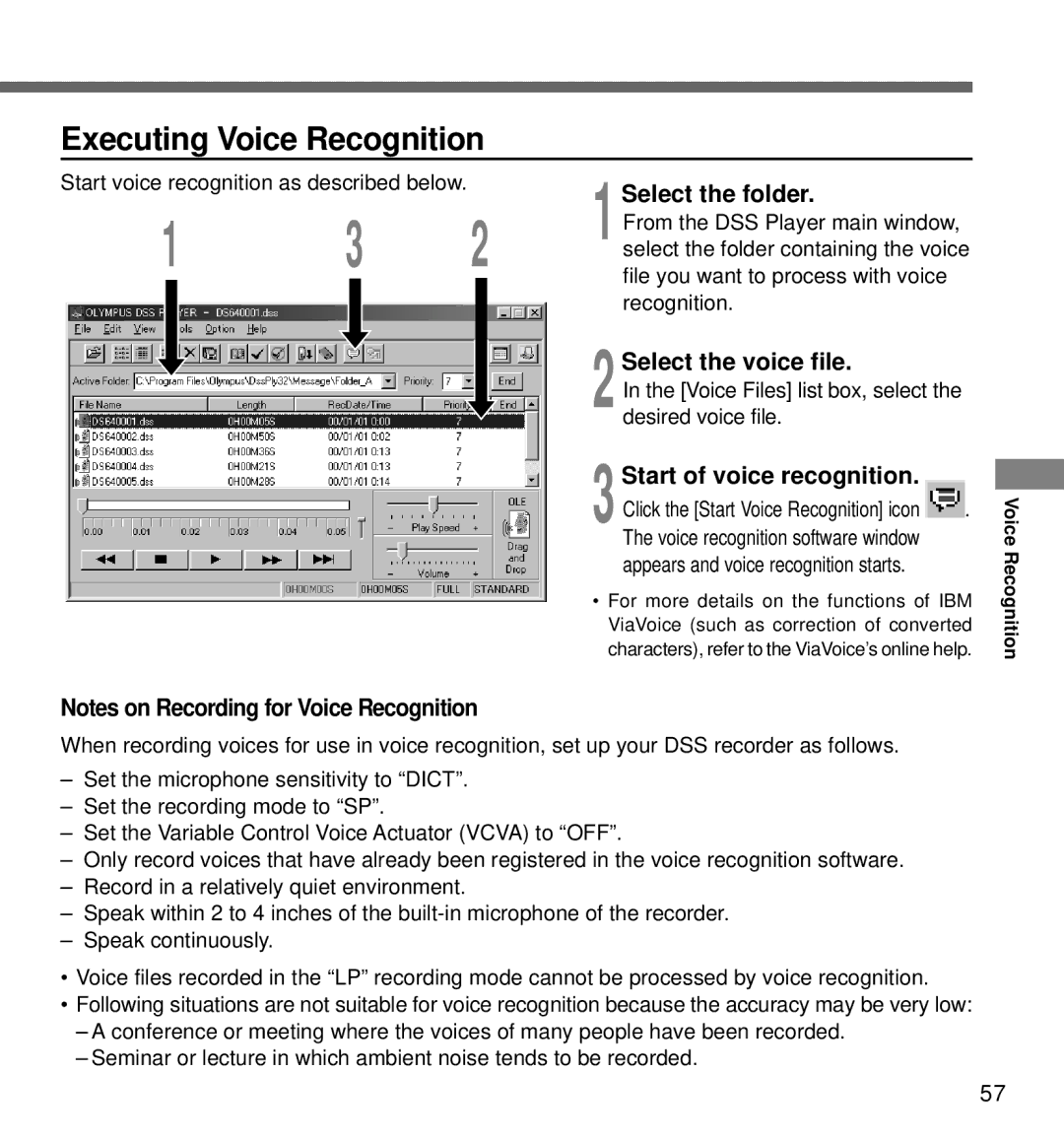Executing Voice Recognition |
|
|
| |||
Start voice recognition as described below. |
|
| Select the folder. |
| ||
1 | 3 | 2 |
|
| ||
| From the DSS Player main window, |
| ||||
1 select the folder containing the voice | ||||||
|
|
| ||||
|
|
|
| file you want to process with voice |
| |
|
|
|
| recognition. |
| |
|
|
|
| Select the voice file. |
| |
|
|
|
| In the [Voice Files] list box, select the |
| |
|
|
| 2 desired voice file. |
| ||
|
|
| 3 | Start of voice recognition. |
| |
|
|
|
|
| ||
|
|
|
| Click the [Start Voice Recognition] icon | . | |
|
|
|
| The voice recognition software window |
| |
|
|
|
| appears and voice recognition starts. |
| |
• For more details on the functions of IBM ViaVoice (such as correction of converted characters), refer to the ViaVoice’s online help.
Notes on Recording for Voice Recognition
When recording voices for use in voice recognition, set up your DSS recorder as follows.
–Set the microphone sensitivity to “DICT”.
–Set the recording mode to “SP”.
–Set the Variable Control Voice Actuator (VCVA) to “OFF”.
–Only record voices that have already been registered in the voice recognition software.
–Record in a relatively quiet environment.
–Speak within 2 to 4 inches of the
–Speak continuously.
•Voice files recorded in the “LP” recording mode cannot be processed by voice recognition.
•Following situations are not suitable for voice recognition because the accuracy may be very low:
–A conference or meeting where the voices of many people have been recorded.
–Seminar or lecture in which ambient noise tends to be recorded.
Voice Recognition
57