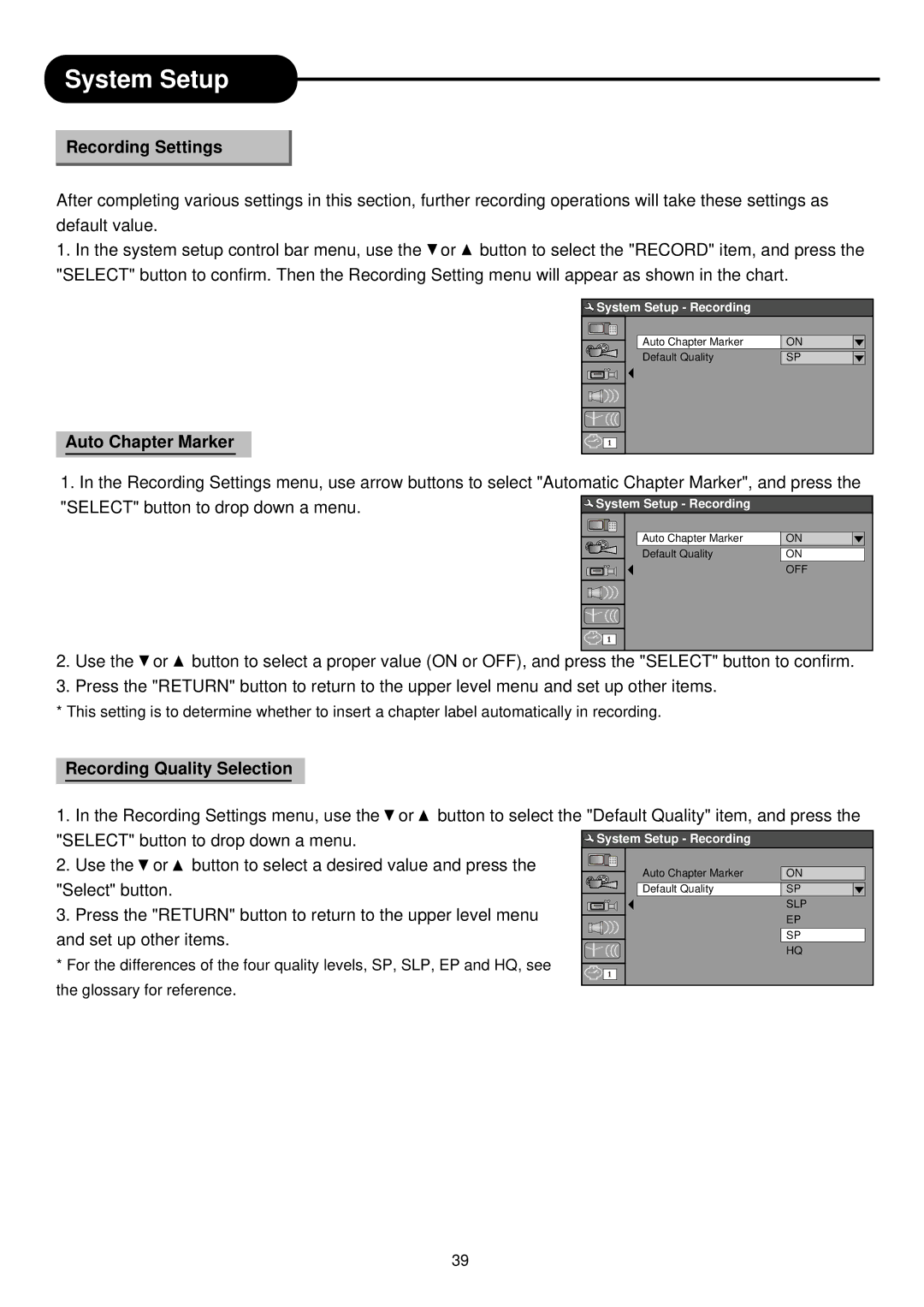System Setup
Recording Settings
After completing various settings in this section, further recording operations will take these settings as default value.
1.In the system setup control bar menu, use the ![]() or
or ![]() button to select the "RECORD" item, and press the "SELECT" button to confirm. Then the Recording Setting menu will appear as shown in the chart.
button to select the "RECORD" item, and press the "SELECT" button to confirm. Then the Recording Setting menu will appear as shown in the chart.
Auto Chapter Marker
System Setup - Recording |
|
Auto Chapter Marker | ON |
Default Quality | SP |
1. In the Recording Settings menu, use arrow buttons to select "Automatic Chapter Marker", and press the "SELECT" button to drop down a menu.![]()
![]() ON
ON
ON
OFF
2.Use the ![]() or
or ![]() button to select a proper value (ON or OFF), and press the "SELECT" button to confirm.
button to select a proper value (ON or OFF), and press the "SELECT" button to confirm.
3.Press the "RETURN" button to return to the upper level menu and set up other items.
* This setting is to determine whether to insert a chapter label automatically in recording.
Recording Quality Selection |
|
|
|
| ||
1. In the Recording Settings menu, use the | or | button to select the "Default Quality" item, and press the | ||||
"SELECT" button to drop down a menu. |
|
| System Setup - Recording |
| ||
2. Use the | or | button to select a desired value and press the | Auto Chapter Marker | ON | ||
"Select" button. |
|
|
| |||
|
|
| Default Quality | SP | ||
3. Press the "RETURN" button to return to the upper level menu |
| SLP | ||||
| EP | |||||
and set up other items. |
|
|
| SP | ||
|
|
| HQ | |||
* For the differences of the four quality levels, SP, SLP, EP and HQ, see |
| |||||
|
| |||||
the glossary for reference. |
|
|
|
| ||
39