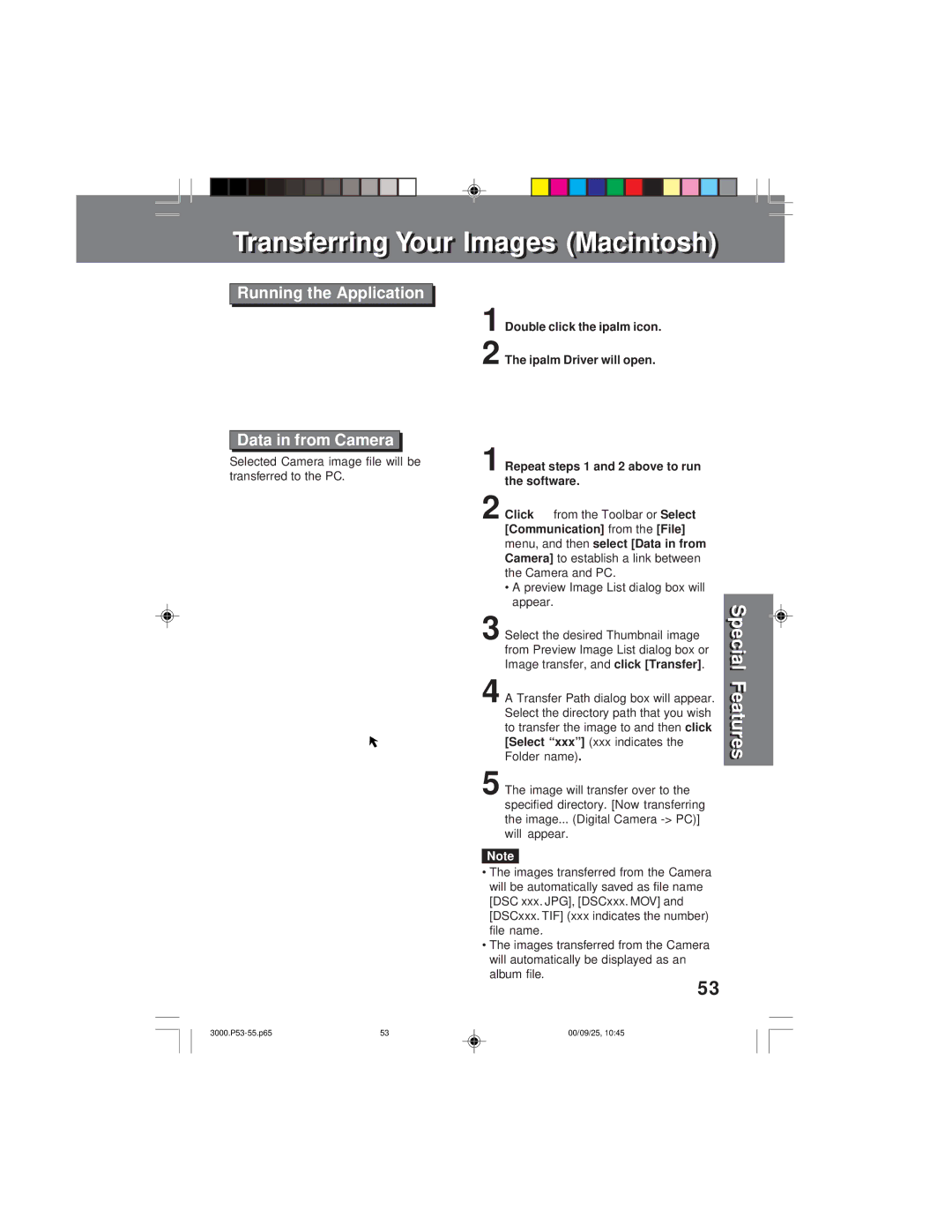Transferrinransferringg Youro r ImagesImages (Macintosh)Macintos
Running the Application
Data in from Camera
Selected Camera image file will be transferred to the PC.
1 Double click the ipalm icon.
2 The ipalm Driver will open.
1 | Repeat steps 1 and 2 above to run |
| ||
2 | the software. |
|
|
|
Click | from the Toolbar or | Select | ||
| [Communication] | from the | [File] | |
| menu, and then |
| select [Data in from | |
| Camera] | to establish a link between |
| |
the Camera and PC.
•A preview Image List dialog box will appear.
3 | Select the desired Thumbnail image |
| |
| from Preview Image List dialog box or |
| |
4 | Image transfer, and | click [Transfer] | . |
A Transfer Path dialog box will appear. |
| ||
| Select the directory path that you wish |
| |
| to transfer the image to and then | click | |
| [Select “xxx”](xxx indicates the |
| |
| Folder name) | . |
|
5 The image will transfer over to the specified directory. [Now transferring the image... (Digital Camera
Note
•The images transferred from the Camera will be automatically saved as file name [DSC xxx. JPG], [DSCxxx. MOV] and [DSCxxx. TIF] (xxx indicates the number) file name.
•The images transferred from the Camera
will automatically be displayed as an album file.
53
Specialpecial FeaturesFeatres
53 | 00/09/25, 10:45 |