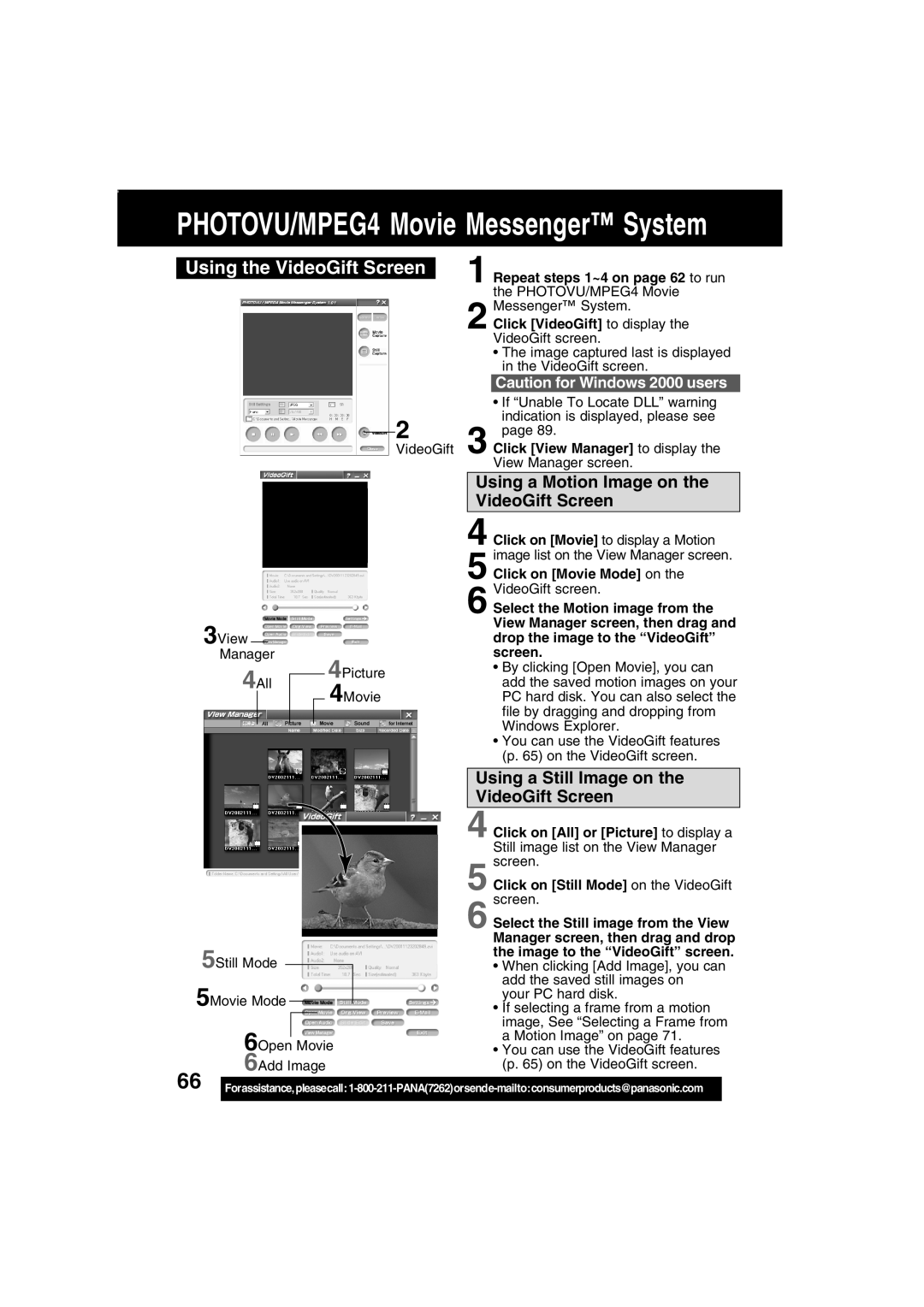PHOTOVU/MPEG4 Movie Messenger™ System
Using the VideoGift Screen
2
VideoGift
1 Repeat steps 1~4 on page 62 to run the PHOTOVU/MPEG4 Movie Messenger™ System.
2 Click [VideoGift] to display the VideoGift screen.
•The image captured last is displayed in the VideoGift screen.
Caution for Windows 2000 users
• If “Unable To Locate DLL” warning indication is displayed, please see page 89.
3 Click [View Manager] to display the View Manager screen.
3View Manager
4All
Using a Motion Image on the
VideoGift Screen
|
|
| 4 Click on [Movie] to display a Motion | |
|
|
| image list on the View Manager screen. | |
|
|
| 5 Click on [Movie Mode] on the | |
|
|
| VideoGift screen. | |
|
|
| 6 Select the Motion image from the | |
|
|
| View Manager screen, then drag and | |
|
|
| drop the image to the “VideoGift” | |
|
|
| ||
4Picture | screen. | |||
• By clicking [Open Movie], you can | ||||
add the saved motion images on your | ||||
4Movie | ||||
PC hard disk. You can also select the | ||||
|
|
| file by dragging and dropping from | |
|
|
| Windows Explorer. | |
|
|
| • You can use the VideoGift features | |
|
|
| (p. 65) on the VideoGift screen. | |
|
|
|
| |
|
|
|
| |
5Still Mode
5Movie Mode
6Open Movie
6Add Image
66