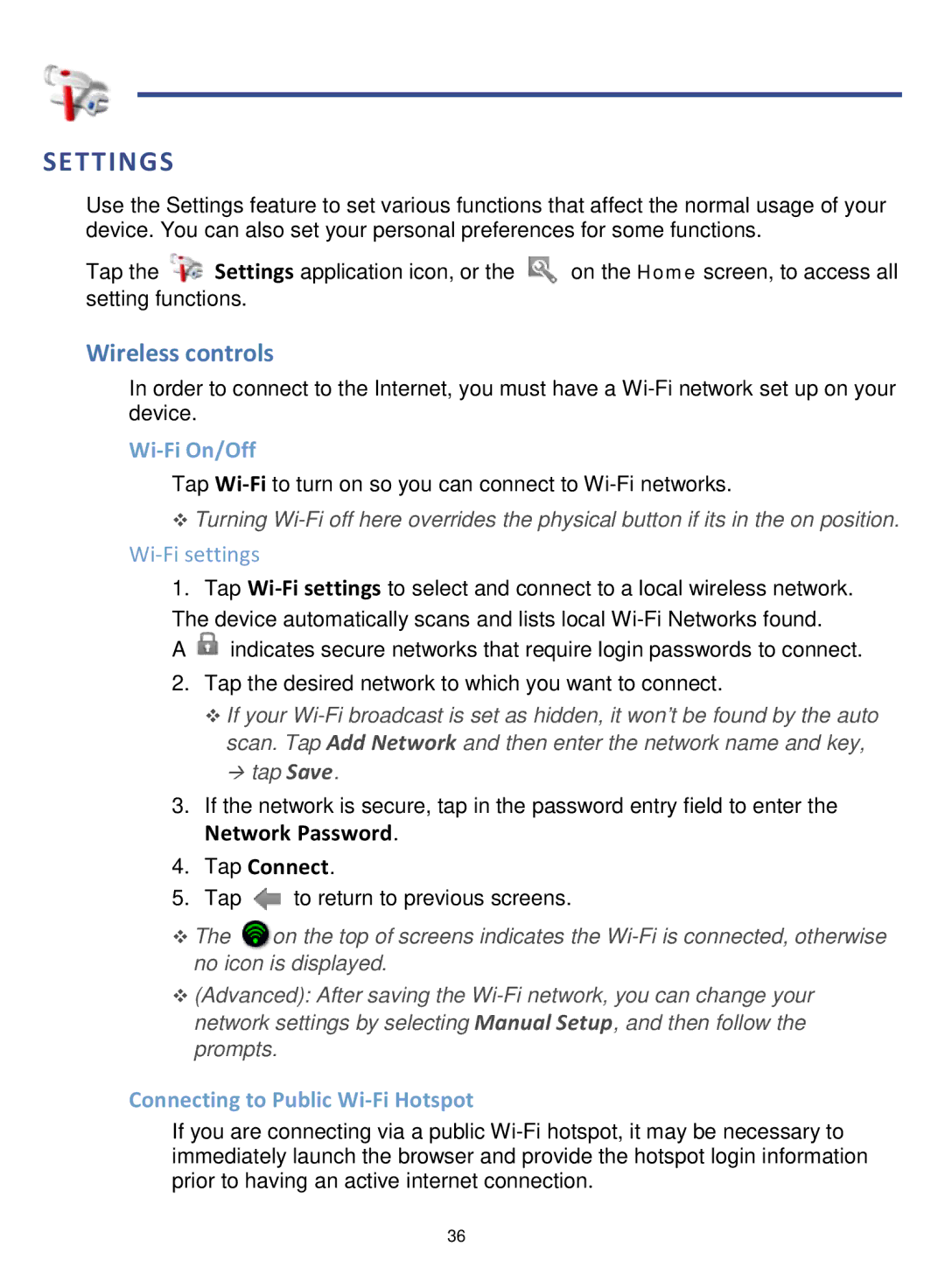SETTINGS
Use the Settings feature to set various functions that affect the normal usage of your device. You can also set your personal preferences for some functions.
Tap the ![]() Settings application icon, or the
Settings application icon, or the ![]() on the Home screen, to access all setting functions.
on the Home screen, to access all setting functions.
Wireless controls
In order to connect to the Internet, you must have a
Wi-Fi On/Off
Tap
Turning
Wi-Fi settings
1.Tap
The device automatically scans and lists local
A ![]() indicates secure networks that require login passwords to connect.
indicates secure networks that require login passwords to connect.
2.Tap the desired network to which you want to connect.
If your
3.If the network is secure, tap in the password entry field to enter the
Network Password.
4.Tap Connect.
5.Tap ![]() to return to previous screens.
to return to previous screens.
The ![]() on the top of screens indicates the
on the top of screens indicates the
(Advanced): After saving the
Connecting to Public Wi-Fi Hotspot
If you are connecting via a public
36