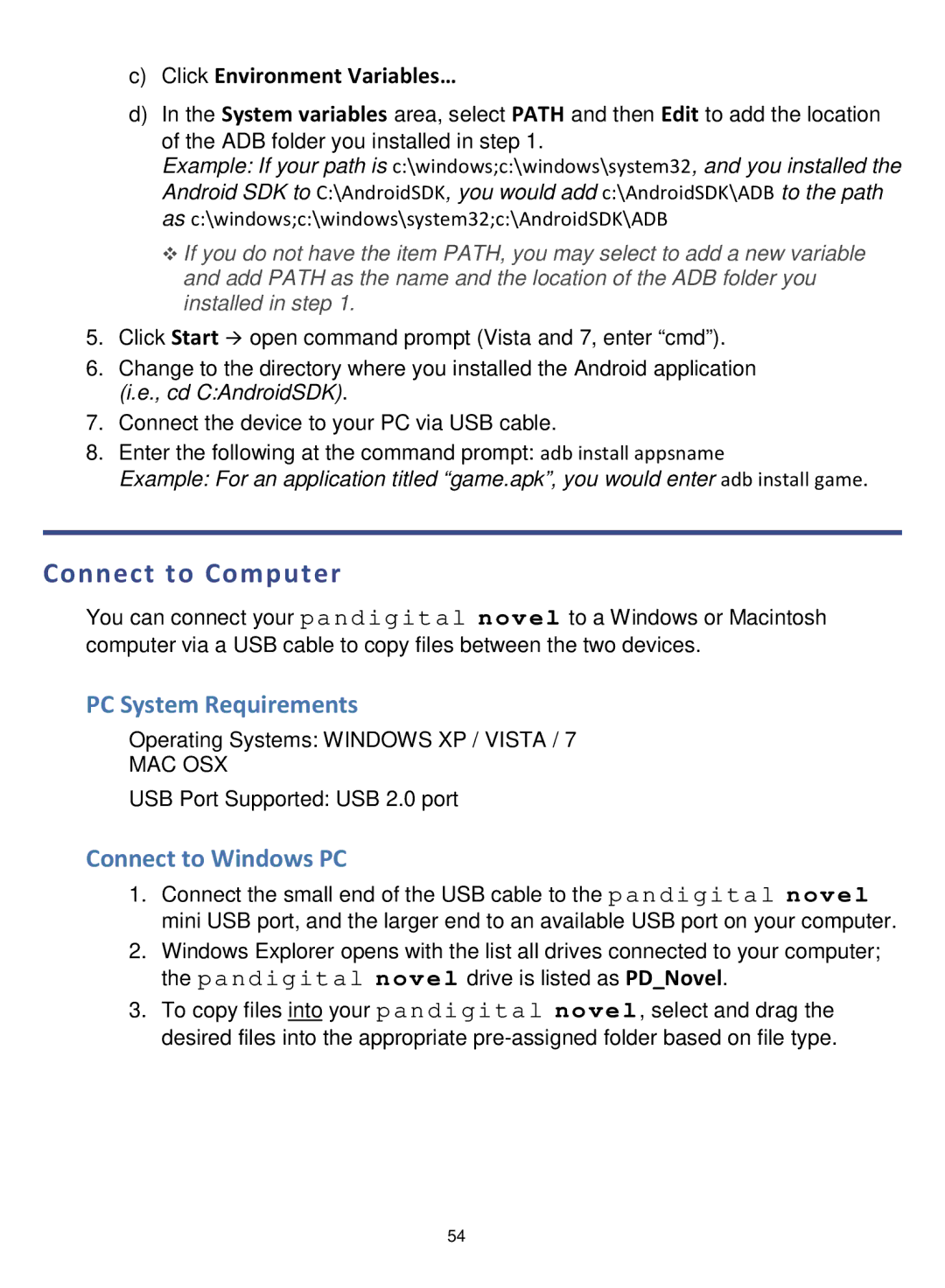c)Click Environment Variables…
d)In the System variables area, select PATH and then Edit to add the location
of the ADB folder you installed in step 1.
Example: If your path is c:\windows;c:\windows\system32, and you installed the Android SDK to C:\AndroidSDK, you would add c:\AndroidSDK\ADB to the path as c:\windows;c:\windows\system32;c:\AndroidSDK\ADB
If you do not have the item PATH, you may select to add a new variable and add PATH as the name and the location of the ADB folder you installed in step 1.
5.Click Start open command prompt (Vista and 7, enter “cmd”).
6.Change to the directory where you installed the Android application (i.e., cd C:AndroidSDK).
7.Connect the device to your PC via USB cable.
8.Enter the following at the command prompt: adb install appsname
Example: For an application titled “game.apk”, you would enter adb install game.
Connect to Computer
You can connect your pandigital novel to a Windows or Macintosh computer via a USB cable to copy files between the two devices.
PC System Requirements
Operating Systems: WINDOWS XP / VISTA / 7
MAC OSX
USB Port Supported: USB 2.0 port
Connect to Windows PC
1.Connect the small end of the USB cable to the pandigital nov el mini USB port, and the larger end to an available USB port on your computer.
2.Windows Explorer opens with the list all drives connected to your computer; the pandigital n ove l drive is listed as PD_Novel.
3.To copy files into your pandigital novel, select and drag the desired files into the appropriate
54