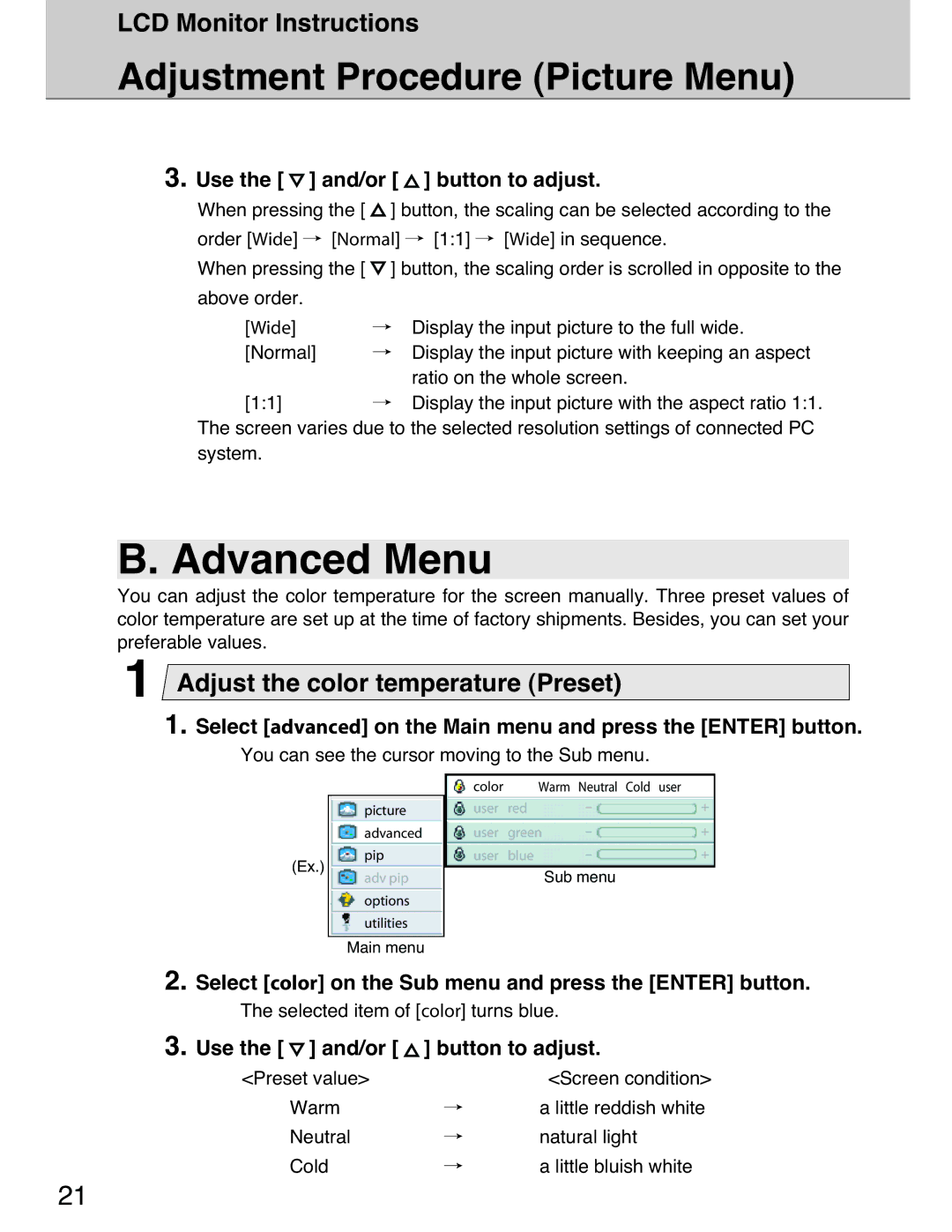LCD Monitor Instructions
Adjustment Procedure (Picture Menu)
3. Use the [  ] and/or [
] and/or [  ] button to adjust.
] button to adjust.
When pressing the [ ![]() ] button, the scaling can be selected according to the
] button, the scaling can be selected according to the
order [Wide] / [Normal] / [1:1] / [Wide] in sequence.
When pressing the [ ![]() ] button, the scaling order is scrolled in opposite to the
] button, the scaling order is scrolled in opposite to the
above order. |
|
|
[Wide] | / Display the input picture to the full wide. | |
[Normal] | / | Display the input picture with keeping an aspect |
|
| ratio on the whole screen. |
[1:1] | / | Display the input picture with the aspect ratio 1:1. |
The screen varies due to the selected resolution settings of connected PC system.
B. Advanced Menu
You can adjust the color temperature for the screen manually. Three preset values of color temperature are set up at the time of factory shipments. Besides, you can set your preferable values.
1Adjust the color temperature (Preset)
1. Select [advanced] on the Main menu and press the [ENTER] button.
You can see the cursor moving to the Sub menu.
| color | Warm | Neutral | Cold user |
picture | user | red | - | + |
advanced | user | green | - | + |
pip | user | blue | - | + |
(Ex.) |
| Sub menu |
| |
adv pip |
|
| ||
options utilities Main menu
2. Select [color] on the Sub menu and press the [ENTER] button.
The selected item of [color] turns blue.
3. Use the [ ] and/or [ | ] button to adjust. | |
<Preset value> |
| <Screen condition> |
Warm | / | a little reddish white |
Neutral | / | natural light |
Cold | / | a little bluish white |
21