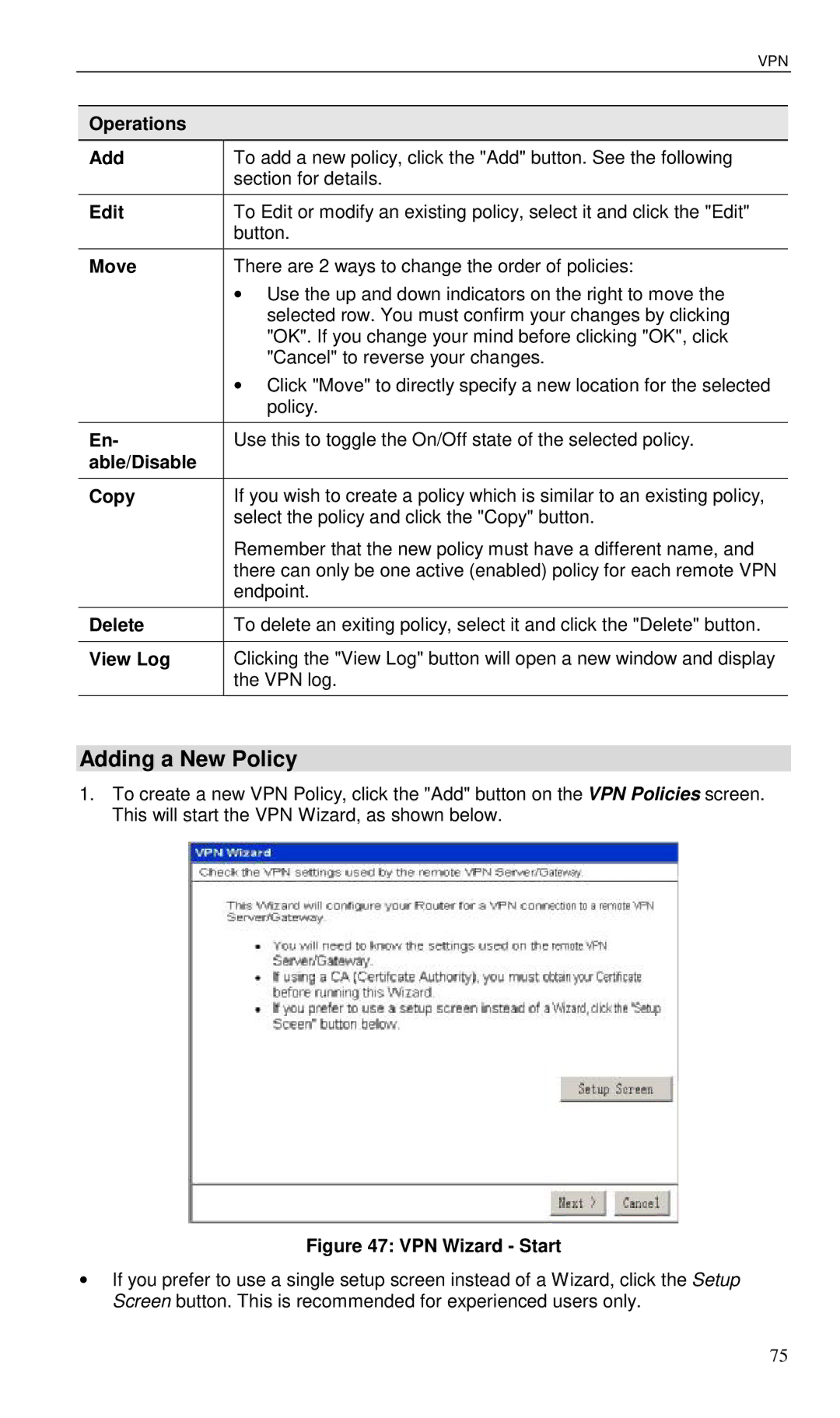VPN
Operations
Add | To add a new policy, click the "Add" button. See the following |
| section for details. |
|
|
Edit | To Edit or modify an existing policy, select it and click the "Edit" |
| button. |
Move | There are 2 ways to change the order of policies: |
| ∙ Use the up and down indicators on the right to move the |
| selected row. You must confirm your changes by clicking |
| "OK". If you change your mind before clicking "OK", click |
| "Cancel" to reverse your changes. |
| ∙ Click "Move" to directly specify a new location for the selected |
| policy. |
En- | Use this to toggle the On/Off state of the selected policy. |
able/Disable |
|
Copy | If you wish to create a policy which is similar to an existing policy, |
| select the policy and click the "Copy" button. |
| Remember that the new policy must have a different name, and |
| there can only be one active (enabled) policy for each remote VPN |
| endpoint. |
Delete | To delete an exiting policy, select it and click the "Delete" button. |
|
|
View Log | Clicking the "View Log" button will open a new window and display |
| the VPN log. |
Adding a New Policy
1.To create a new VPN Policy, click the "Add" button on the VPN Policies screen. This will start the VPN Wizard, as shown below.
Figure 47: VPN Wizard - Start
∙If you prefer to use a single setup screen instead of a Wizard, click the Setup Screen button. This is recommended for experienced users only.
75