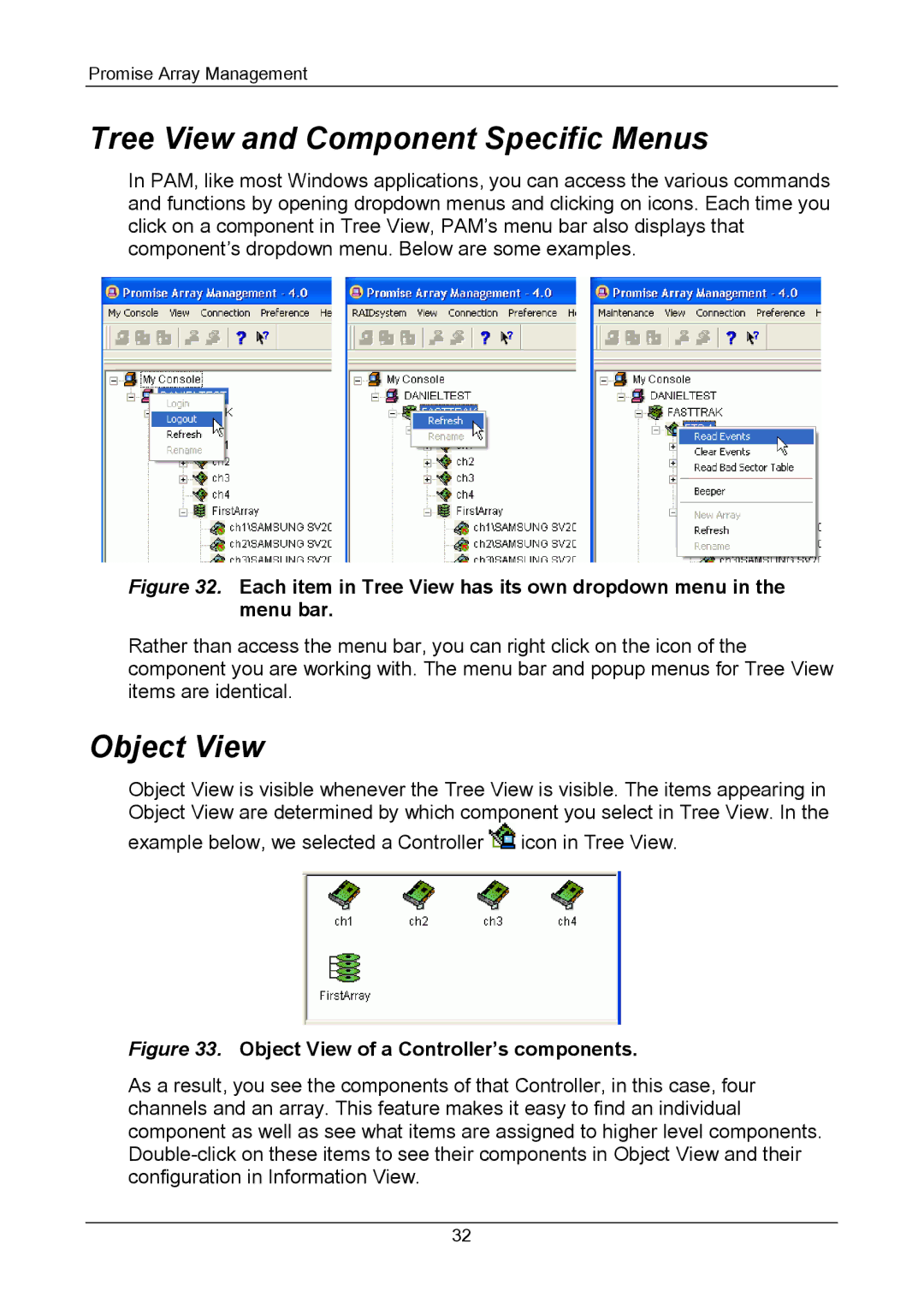Promise Array Management
Tree View and Component Specific Menus
In PAM, like most Windows applications, you can access the various commands and functions by opening dropdown menus and clicking on icons. Each time you click on a component in Tree View, PAM’s menu bar also displays that component’s dropdown menu. Below are some examples.
Figure 32. Each item in Tree View has its own dropdown menu in the menu bar.
Rather than access the menu bar, you can right click on the icon of the component you are working with. The menu bar and popup menus for Tree View items are identical.
Object View
Object View is visible whenever the Tree View is visible. The items appearing in Object View are determined by which component you select in Tree View. In the
example below, we selected a Controller ![]() icon in Tree View.
icon in Tree View.
Figure 33. Object View of a Controller’s components.
As a result, you see the components of that Controller, in this case, four channels and an array. This feature makes it easy to find an individual component as well as see what items are assigned to higher level components.
32